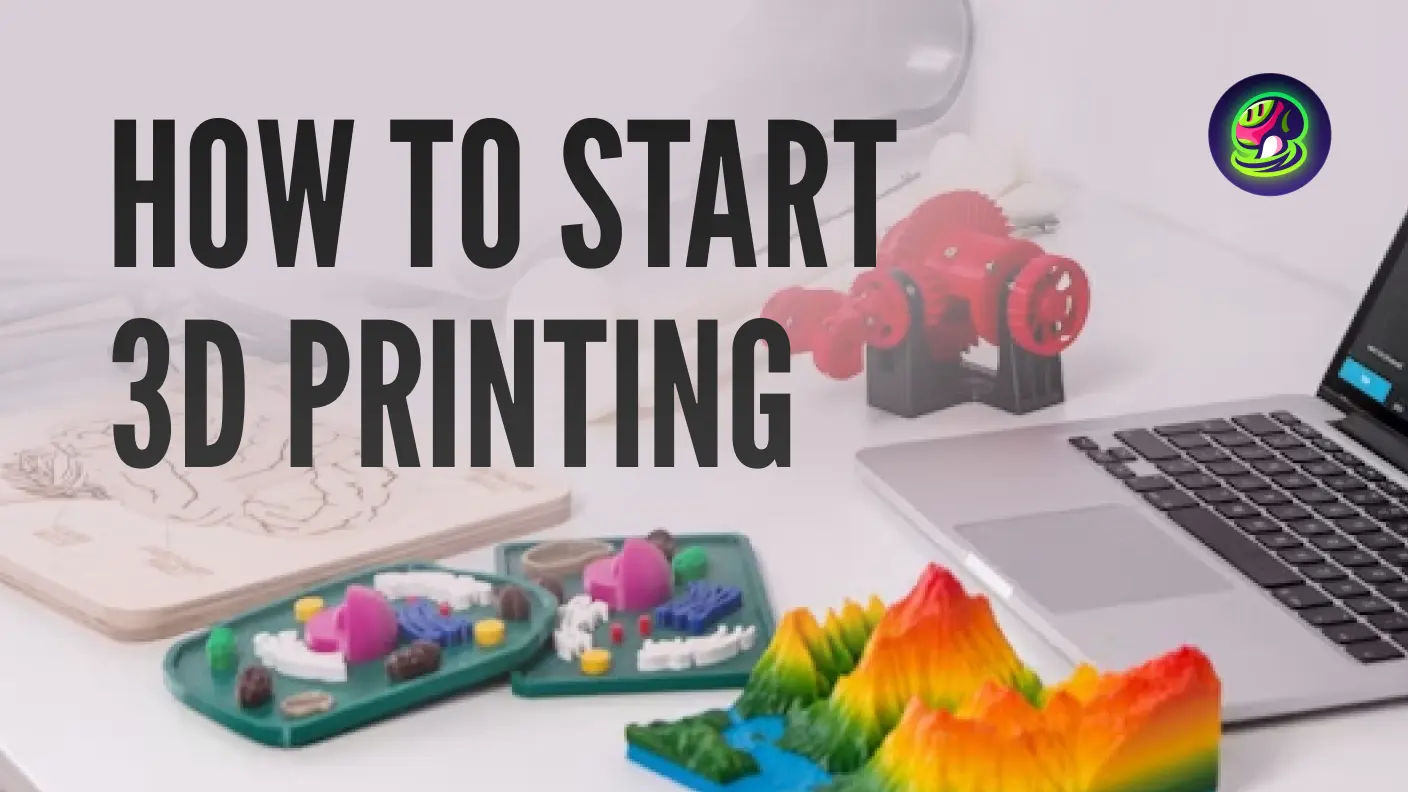What Are the Benefits of Creating STL Files from Images?
Converting an image to an STL file can offer exciting possibilities for 3D printing enthusiasts. Imagine that you can actually turn personal photos, artwork, logos, or designs into 3D-printable models for custom gifts, souvenirs, or visual aids. By transforming a 2D image to STL, you gain the flexibility to create unique 3D objects from images that hold personal or functional value.
Traditional Methods on Converting PNG to STL
Historically, creating STL files from images involved several steps. Many users convert their image to an SVG (vector format) before generating an STL file. Tools like Tinkercad can help by creating a path from a high-contrast image in SVG format, which can then be converted to STL.
This approach works but can be time-consuming and requires vector editing skills. Meshy's AI-powered platform simplifies this, offering direct image-to-STL conversion without intermediate steps like SVG creation.
Converting 2D Image to STL File Using Meshy: A Step-by-Step Guide
Step 1: Select the Right Image for Conversion
Choose a high-quality image, preferably one with clear contrast. Higher-resolution images with distinct elements can generate better 3D results. It is best that the image has a solid color background.
![]()
Step 2: Upload the Image Using Meshy Image to 3D
![]()
Open Meshy and navigate to the “Image to 3D” tool. Upload your chosen JPG or PNG image directly into the tool to start the conversion process.
Step 3: Adjust Settings for Optimal Generation Result
![]()
Once uploaded, Meshy provides settings to customize the target polycount, topology, and symmetry.
Play around with these options to control what kind of effect you want to achieve with this image. Then, click "Generate" and wait for several seconds.
Step 4: Preview the Result to Ensure Quality
![]()
After about 1 minute (it varies according to the uploaded image), you can preview your 3D model in the canvas on the right side.
You can also switch display modes and check the meshes as well as the model without texture. Make sure all critical details are rendered well for printing.
If you are not satisfied with the current result, there are 4 times for free retry.
Step 5: Download the Model as an STL File
![]()
Once satisfied, download the STL file directly from Meshy. In the downloading setting column, you can adjust the model height, origin, and mesh count to cater to your needs.
Export in STL format, then this file is ready to be imported into slicing software for 3D printing.
Tips for Successful 3D Printing Post-Conversion
This way of conversion has a relatively higher demand for the quality of the image. Therefore, before you start converting, it is highly recommended that you use the standardized front view of the object as the input image, with a white background and no text or extraneous information. We've written some input image tips that are worth noticing.
To improve 3D print quality, after the conversion, we suggest you optimize key settings in the slicer software like layer height and nozzle temperature, ensuring proper bed leveling, using high-quality filament, and maintaining equipment cleanliness.
There are also some enhanced techniques including slowing down print speed for better detail, increasing bed adhesion, and adjusting cooling and retraction settings to prevent stringing. Regular maintenance and using supports or brims also help improve the final result.
These tips address common printing issues and boost print precision and surface quality.
Troubleshooting Common Issues in Image to STL Conversion
- Blurry or distorted details: Try to upload a more highly-qualified image with a solid background. If the given details are not enough, AI will try to complete the model with its "imagination," which may seem awkward sometimes.
- Unwanted background elements: Simplify your image by removing backgrounds or use masking to highlight the primary elements.
- Print Issues: Check your STL for non-manifold edges and holes—use Mesh Repair tools in Blender if needed.
This guide should have you prepared for 3D printing, so upload your image to Meshy, convert image into STL, and enjoy the printing process!
Conclusion
Converting an photo to STL file might sound tricky, but with the right tools, it's easier than you think! Whether you're turning a logo into a 3D model or creating a custom design, the process opens up endless possibilities for 3D printing. Just remember to clean up your image, adjust the settings, and choose the right software to get the best results. Meshy is the most convenient image to STL converter, perfect for beginners—give it a try today!