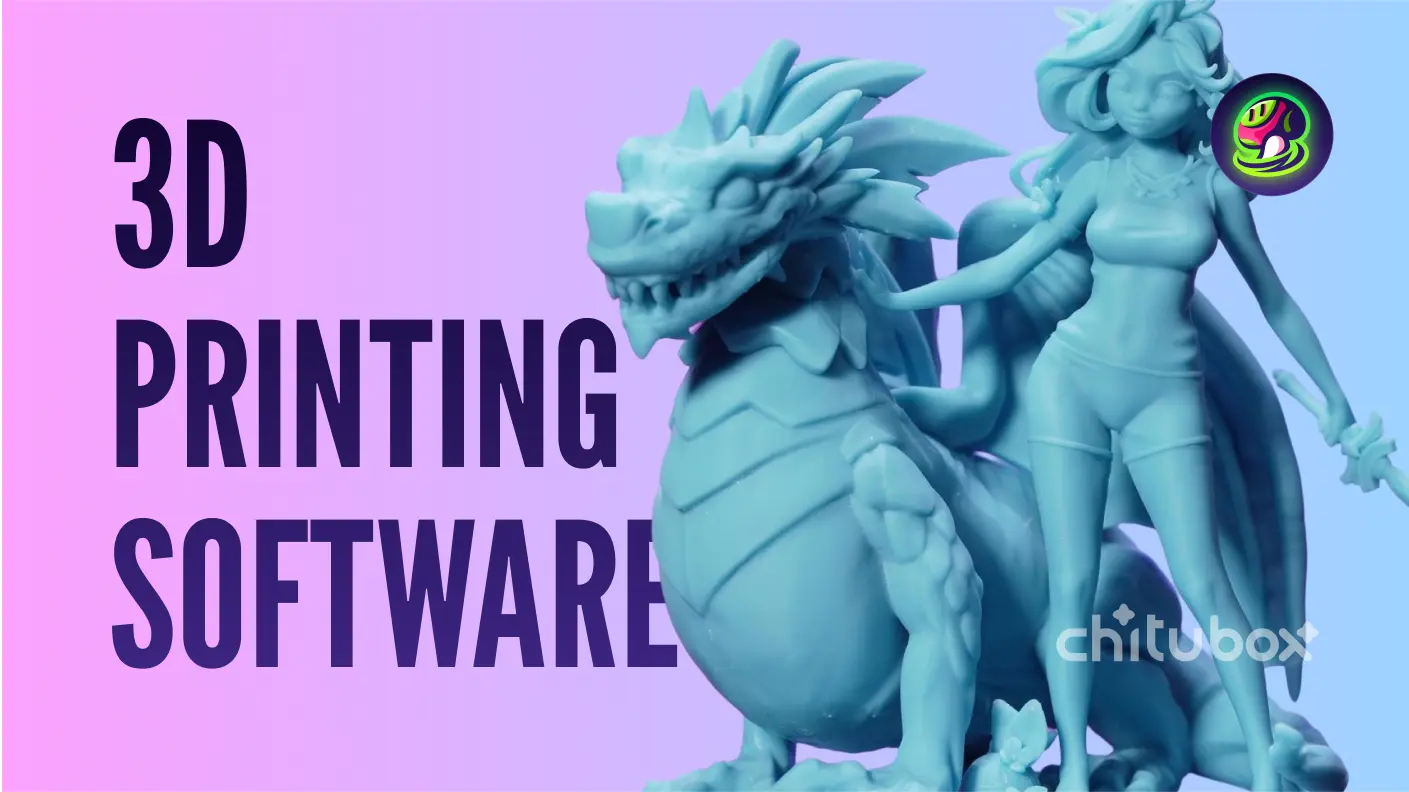Ingin mewujudkan ide kreatif Anda dengan printer 3D? Atau penasaran bagaimana cara menggunakan Blender untuk pencetakan 3D, mencari tutorial Blender untuk pencetakan 3D yang mencakup semuanya dari awal hingga akhir?
Jika ya, Anda berada di tempat yang tepat! Tutorial ini akan menunjukkan kepada Anda cara menggunakan Blender untuk pencetakan 3D, memberikan panduan langkah demi langkah. Baik Anda seorang hobiis atau profesional, langsung saja mulai dan buat mahakarya berikutnya!
Mengapa Blender + Meshy untuk Pencetakan 3D?
Kebanyakan orang cenderung menggunakan satu alat saja untuk melakukan pencetakan 3D. Namun, kami mengusulkan metode alternatif untuk menyederhanakan dan mempercepat proses persiapan pencetakan 3D dengan mengintegrasikan Blender dengan Meshy, generator model 3D bertenaga AI.
Sebagai perangkat lunak 3D open-source yang serbaguna, Blender banyak digunakan di berbagai bidang, termasuk animasi, efek visual, dan pencetakan 3D. Ini memungkinkan pengguna untuk memodelkan objek 3D, mengedit model yang diunduh, dan menyesuaikannya sesuai kebutuhan mereka.
Meshy menggunakan AI untuk menghasilkan model 3D berdasarkan teks dan gambar dalam hitungan detik. Ini sangat cocok untuk pengguna tanpa latar belakang pemodelan 3D, karena menyederhanakan seluruh proses. Dengan Meshy, Anda dapat memasukkan deskripsi teks atau gambar untuk mendapatkan model 3D yang sepenuhnya dapat disesuaikan. Ini adalah cara intuitif untuk membuat model tanpa memerlukan keterampilan desain tingkat lanjut.
Dengan menggunakan Blender + Meshy, Anda bisa mendapatkan:
- Kecepatan dan Kesederhanaan: Meshy menyediakan pembuatan model 3D yang cepat, sempurna untuk mereka yang baru dalam pemodelan.
- Kustomisasi Lanjutan: Fitur ekstensif Blender menawarkan opsi lanjutan untuk menyempurnakan model yang dihasilkan Meshy, menjadikan Blender alat yang hebat untuk mempersiapkan model untuk pencetakan 3D.
- Permulaan yang Mudah dan Cepat: Keduanya sempurna untuk semua tingkat keterampilan. Meshy ramah pemula, sementara toolkit komprehensif Blender ideal untuk pengguna berpengalaman yang mencari tutorial Blender untuk pencetakan 3D.
Kami percaya bahwa dengan tutorial langkah demi langkah ini, Anda akan belajar bagaimana mempersiapkan model 3D Anda untuk pencetakan 3D menggunakan Blender dan Meshy. Jika Anda lebih suka tutorial video, berikut adalah video YouTube-nya:
Dasar-dasar Blender: Cara Mengatur dan Memulai dengan Blender
Memulai dengan Blender itu mudah. Berikut panduan cepat untuk mengaturnya:
- Instal dan Konfigurasi: Blender dapat diunduh gratis dari blender.org dan kompatibel dengan Windows, macOS, dan Linux. Setelah instalasi, Anda dapat menyesuaikan pengaturan seperti tema antarmuka dan pintasan.
- Antarmuka dan Navigasi: Ruang kerja Blender mencakup viewport 3D, outliner, editor properti, dan lainnya. Menguasai alat navigasi seperti zoom, pan, dan rotate akan membantu Anda menjelajahi model Anda secara efektif.
- Alat yang Sering Digunakan untuk Pencetakan 3D: Blender mencakup alat penting untuk pencetakan 3D, seperti modifier (untuk mengubah bentuk) dan alat sculpting untuk detail halus. Anda dapat mengekspor model dalam berbagai format untuk pencetakan 3D, seperti STL atau OBJ.
Buat Model 3D Anda Sendiri dengan Meshy AI
Fitur unik Meshy menjadikannya titik masuk yang ramah pengguna ke dunia 3D:
- Teks ke 3D / Gambar ke 3D: Cukup ketik deskripsi dari apa yang Anda inginkan, atau unggah gambar, dan Meshy akan menghasilkan model berdasarkan input tersebut.
- Teks ke Tekstur: Buat tekstur berkualitas tinggi untuk model 3D Anda dengan mudah menggunakan input teks sederhana.
- Opsi Gaya Seni: Meshy menawarkan berbagai opsi gaya, sehingga Anda dapat memilih seberapa realistis atau bergaya model Anda. Ini ideal untuk seniman dan desainer yang mencari kebebasan kreatif tanpa batasan teknis.
Cara Mempersiapkan Model Anda untuk Pencetakan 3D Detail Tinggi di Blender
Langkah 1: Buka Situs Web dan Daftar Akun Anda
Klik di sini dan buka situs web Meshy. Daftar dan Anda akan mendapatkan kredit gratis untuk percobaan pertama Anda!
Langkah 2: Hasilkan Model 3D Anda Sendiri dengan Meshy
Pada halaman utama Meshy, Anda dapat melihat tombol "Text to 3D". Klik tombol tersebut dan Anda akan masuk ke antarmuka pengguna seperti di bawah ini. Jelaskan jenis model yang ingin Anda miliki (yaitu prompt). Klik gaya "Sculpture" dan kemudian klik "Generate". Tunggu beberapa menit dan Anda dapat melihat model yang dihasilkan di sebelah kanan.
![]()
Jika Anda tidak tahu cara menulis prompt, lihat panduan ini.
Langkah 3: Unduh dan Impor
Jika Anda puas dengan modelnya, unduh dan impor ke dalam Blender.
![]()
Langkah 4: Tambahkan Subdivision dan Displacement untuk Detail Lebih
Di Blender, klik "Add Modifier" dan kemudian klik untuk menambahkan subdivision surface dan displacement untuk memperbaikinya lebih lanjut. Anda dapat melihat bahwa beberapa perubahan kecil telah dilakukan pada model ini.
![]()
Langkah 5: Buka Height Map dari Meshy
Muat gambar grayscale (height map) yang mewakili data kedalaman untuk model 3D di Meshy. Setelah height map terbuka, terapkan pada permukaan model Anda. Ini dapat menciptakan tekstur realistis atau detail permukaan yang rumit pada model Anda.
Langkah 6: Sesuaikan Parameter
Di antarmuka Blender Anda, temukan bagian UV mapping atau UV editing. Ini biasanya ditemukan di bawah pengaturan “Material” atau “Texture” (dalam hal ini, di bawah yang terakhir). Pilih “UV coordinates” jika tidak diaktifkan secara default. Kemudian Anda dapat menyesuaikan parameter untuk hasil yang optimal.
![]()
Langkah 7: Ekspor File STL
Setelah Anda puas dengan modelnya, klik tombol "File" di pojok kiri atas, dan ekspor file STL.
![]()
Langkah 8: Impor ke Perangkat Lunak Slicing
Impor file STL ke perangkat lunak slicing, misalnya, Bumbu Lab, dan tambahkan auto support. Kemudian sesuaikan pengaturan filament. Anda dapat merujuk pada metode penyesuaian yang ditunjukkan di bawah ini, atau Anda dapat mencoba membuat penyesuaian yang berbeda sendiri.
![]()
Langkah 9: Kirim Model ke Printer 3D
Ketika semuanya sudah siap, kirim pekerjaan ke printer 3D Anda.
![]()
Sekarang Anda dapat mendapatkan cetakan 3D dengan detail tinggi! Anda juga dapat melihat perbedaan antara mode detail rendah dan tinggi! Bukankah itu cukup keren?
![]()
Blender + Meshy: Mempermudah Proses Pencetakan 3D Anda Sekarang!
Menggabungkan Blender dan Meshy adalah pendekatan ideal bagi siapa saja yang ingin mempersiapkan model untuk pencetakan 3D. Dengan menggunakan kedua alat ini, Anda dapat membuat model 3D dengan detail tinggi. Untuk proyek pribadi atau profesional, kombinasi ini memudahkan untuk mewujudkan ide kreatif Anda dengan pencetakan 3D!