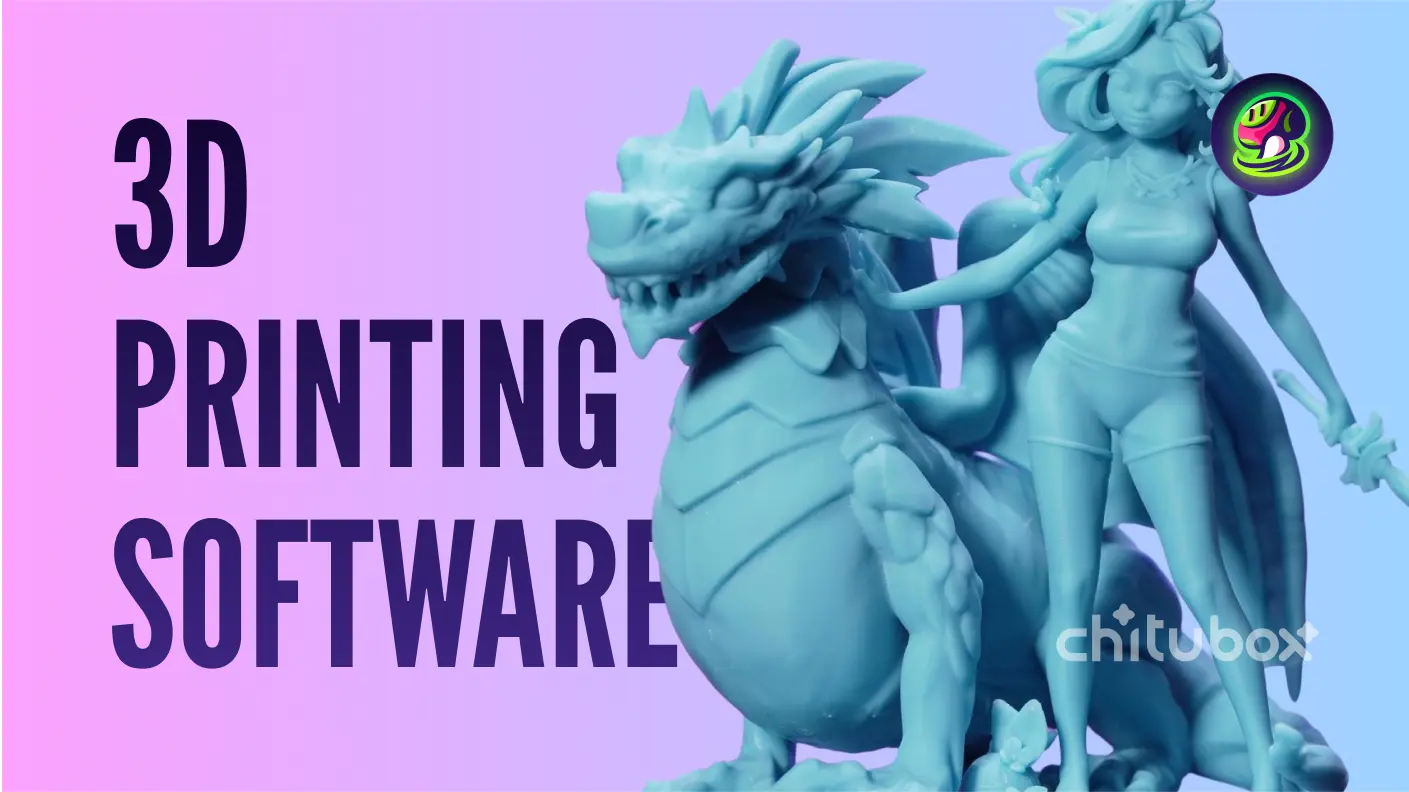Meshy adalah alat revolusioner untuk pencetakan 3D yang memungkinkan pengguna membuat model 3D gratis dari deskripsi teks dan foto. Tutorial ini akan menjelaskan cara membuat model 3D menggunakan Meshy dan menjelajahi alat dan proses lain yang diperlukan untuk mempersiapkan model Anda untuk pencetakan 3D.
Langkah 1: Menghasilkan Model 3D
Ketika Anda memulai Meshy, Anda dapat memulai dengan membuat model 3D baru menggunakan AI. Meshy memungkinkan pengguna untuk menghasilkan model dari input teks atau foto, memudahkan desain bentuk atau pola yang kompleks dan memanfaatkan pemodelan 3D untuk kebutuhan e-commerce. Fitur ini sangat berguna bagi mereka yang tidak terbiasa dengan perangkat lunak pemodelan 3D tradisional. AI Meshy untuk pencetakan 3D dapat membuat model objek hanya dengan mendeskripsikannya. Setelah memasukkan prompt, Anda dapat memilih gaya yang sesuai dan klik "generate" untuk menghasilkan empat model pratinjau. Anda kemudian dapat memilih salah satu model pratinjau dan klik "refine" untuk menghasilkan model akhir dengan lebih banyak detail.
![]() Menghasilkan model 3D menggunakan Meshy
Menghasilkan model 3D menggunakan Meshy
Langkah 2: Persiapan Model Menggunakan Alat Lain
Model yang dihasilkan oleh Meshy dapat diekspor langsung sebagai file .stl, format umum dalam pencetakan 3D.
![]() Unduh model 3D
Unduh model 3D
Anda dapat mencetak file tersebut secara langsung atau melakukan pengeditan lebih lanjut. Alat yang direkomendasikan termasuk:
Blender: Perangkat lunak gratis dan sangat fleksibel untuk pemodelan 3D yang memungkinkan pengguna menyesuaikan kepadatan mesh, mengubah skala model, dan mengoptimalkannya untuk pencetakan 3D. Blender memiliki banyak alat untuk memahat, melukis, dan memoles model untuk mencapai hasil yang diinginkan.
MeshLab: Perangkat lunak sumber terbuka gratis untuk memproses dan mengedit mesh segitiga 3D. Ini sangat berguna untuk analisis mesh, perbaikan, dan konversi format mesh.
Tinkercad: Aplikasi berbasis web sederhana untuk operasi geometris dasar dan menggabungkan beberapa model. Cocok untuk pemula dan mereka yang perlu melakukan modifikasi kecil pada dokumen.
Langkah 3: Penilaian dan Rekonstruksi Mesh Menggunakan Alat Lain
Setelah mengekspor model bertekstur Anda dari Meshy, gunakan alat seperti Blender atau MeshLab untuk memeriksa masalah mesh seperti tepi non-manifold dan wajah yang saling berpotongan. Tepi non-manifold, yang terhubung ke lebih dari dua wajah, dapat menyebabkan masalah selama pencetakan. Alat-alat ini menyediakan kemampuan untuk memperbaiki masalah ini, memastikan model Anda siap untuk pencetakan 3D. Add-on “3D Print Toolbox” Blender dapat mencari masalah dan menyelesaikannya. MeshLab menawarkan beberapa filter dan alat untuk membersihkan mesh, seperti menghapus wajah ekstra, mengisi celah, dan mengoptimalkan mesh.
Langkah 4: Menyertakan Dukungan Menggunakan Perangkat Lunak Pencetakan 3D
Perangkat lunak seperti Cura atau PrusaSlicer dapat merancang dukungan yang diperlukan untuk model Anda, termasuk dukungan untuk overhang dan struktur kompleks untuk memastikan pencetakan yang sukses. Raft diperlukan untuk mencetak bagian model Anda yang tidak bersentuhan dengan pelat bangun. Di Cura, Anda dapat mengubah jenis dukungan, orientasi, dan jumlah lapisan. PrusaSlicer menawarkan opsi serupa untuk menyesuaikan dukungan sesuai dengan model dan jenis pencetakan yang Anda lakukan.
Langkah 5: Mengatur Pengaturan Cetak Menggunakan Perangkat Lunak Pencetakan 3D
Dalam perangkat lunak pencetakan 3D Anda (misalnya, Cura, PrusaSlicer), atur parameter berikut untuk memastikan pencetakan yang sukses:
Tinggi Lapisan: Mengontrol resolusi dan detail objek yang dicetak. Tinggi lapisan yang lebih rendah memberikan lebih banyak detail tetapi memerlukan waktu lebih lama untuk mencetak, sedangkan tinggi lapisan yang lebih tinggi lebih cepat tetapi mengurangi kualitas cetak.
Kepadatan Infill: Menentukan kekuatan dan massa cetakan. Kepadatan infill yang lebih tinggi menghasilkan cetakan yang lebih kuat tetapi menggunakan lebih banyak bahan dan waktu. Kecepatan Cetak: Mempengaruhi waktu yang dibutuhkan dan kualitas cetakan. Kecepatan yang lebih tinggi mengurangi waktu cetak tetapi dapat mempengaruhi kualitas. Kecepatan yang lebih lambat meningkatkan kualitas tetapi menambah waktu cetak.
Pengaturan Dukungan: Memodifikasi pembuatan dan penempatan dukungan, termasuk ketebalan dan karakteristik lainnya, untuk memudahkan penghapusan dukungan dan meningkatkan kualitas cetakan.
Langkah 6: Mempersiapkan Printer 3D
Sebelum mencetak, periksa printer 3D untuk memastikan semua komponen dalam kondisi baik. Leveling tempat tidur memastikan tempat tidur printer datar dan pada jarak yang tepat dari nozzle. Kalibrasi mengatur printer ke pengaturan yang benar. Muat filamen yang sesuai dengan bahan dan warna model yang diinginkan. Filamen umum termasuk PLA, ABS, dan PETG, masing-masing dengan sifat dan pengaturan yang direkomendasikan.
Langkah 7: Proses Pencetakan
Transfer file G-code ke printer 3D Anda dan mulai proses pencetakan. Pantau cetakan untuk mengatasi masalah seperti kemacetan filamen atau masalah adhesi. Jika terjadi masalah, sesuaikan pengaturan printer untuk memastikan cetakan berhasil.
Langkah 8: Pasca-Pemrosesan (Opsional)
Setelah mencetak, lepaskan struktur dukungan dengan hati-hati menggunakan tang atau pisau hobi. Mengamplas tepi kasar dapat memperhalus permukaan cetakan. Proses finishing lainnya termasuk pengecatan atau penerapan lapisan permukaan untuk meningkatkan penampilan dan fungsionalitas model.
Poin Penting
Meshy dapat dengan mudah menghasilkan model 3D dari teks atau foto. Dengan menggunakan perangkat lunak tambahan untuk pengeditan mesh, analisis, dan persiapan, Anda dapat mencapai cetakan 3D berkualitas tinggi. Mengintegrasikan Meshy ke dalam proses pencetakan 3D Anda memastikan hasil yang sangat baik saat memodelkan, dan menggabungkannya dengan alat lain memaksimalkan potensinya. Tutorial ini menyediakan langkah-langkah untuk memastikan cetakan 3D Anda berkualitas tinggi, mengubah kreasi digital Anda menjadi kenyataan.
Ikuti Meshy
Jika Anda tertarik untuk menjelajahi lebih lanjut tentang Meshy, lihat platform media sosial kami. Pelajari bagaimana generator model 3D AI dapat mengubah alur kerja kreatif Anda:
- Berlangganan saluran YouTube kami untuk tutorial terbaru.
- Ikuti kami di Twitter untuk berita, tips, dan inspirasi.
- Bergabunglah dengan komunitas Discord kami untuk terhubung dengan seniman 3D lainnya.