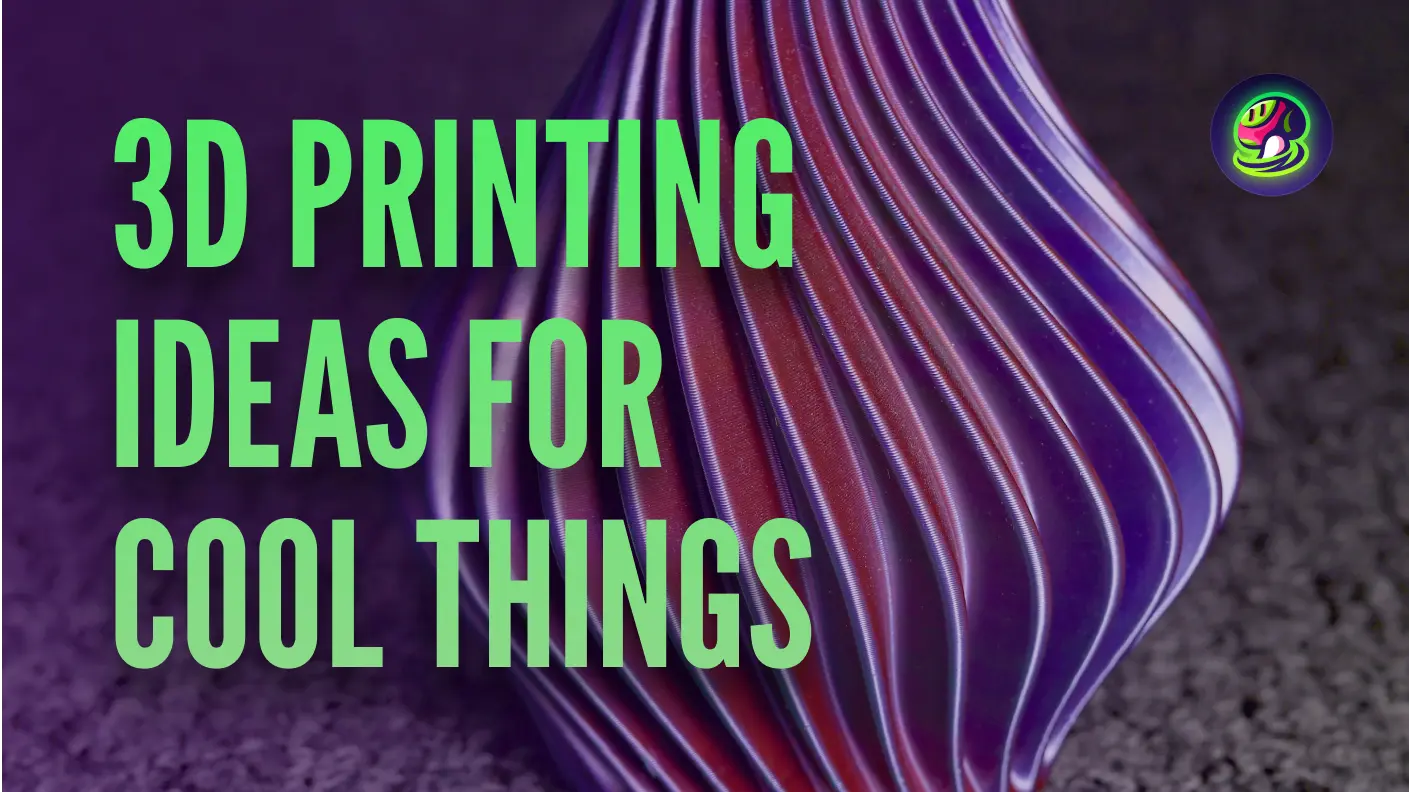In the world of 3D printing, encountering challenges is a common experience for both beginners and seasoned enthusiasts alike. Whether you're working on your first project or are a veteran of the craft, issues can arise that affect the quality of your prints. This guide aims to equip you with the knowledge to troubleshoot common problems effectively, ensuring that your 3D printing journey is as smooth and enjoyable as possible. From understanding the intricacies of filament extrusion to achieving perfect bed adhesion, we will explore the most frequent hurdles faced during the printing process and provide practical solutions to overcome them. Let's dive into the world of 3D print troubleshooting and empower you to create stunning prints with confidence!
Problems with 3D Models
Printing Process
Not Extruding at the Start of the Print
![]() Source: MatterHackers
Source: MatterHackers
It is quite a common problem for 3D printing beginners that the print starts but no filament is depositing on the print bed while the print head works seemingly well.
Causes and suggested solutions:
- Extruder not primed. Sitting idle under a high temperature, the extruder may leak melted plastic that would possibly create a void inside the nozzle. And if that happens, the next time you start printing, a delayed extrusion may occur. So try to prime your extruder and make sure there's enough plastic for extrusion.
- Nozzle too close to the bed. When your nozzle is too close to the bed, there will be no room for plastic to come out of the extruder. You can check the Z-axis offset and adjust the setting to raise your nozzle higher from the bed or lower your bed for the same effect. However, if you choose to move your bed, then recalibration and releveling of the bed are needed for good prints.
- Filament strip against the drive gear. In addition to checking if your printer is out of filament, it's recommended to inspect the small drive gear. If the filament has been stripped by the gear, it won't be able to grip and move the filament properly during extrusion.
- Extruder/Nozzle clogged. If you have tried the upper solutions and the extrusion still does not work well, it might be time to check the component itself. Use a brass wire brushing, acupuncture needle, or cleaning filament to clear any clogs and restore proper flow.
Print Doesn't Stick to Bed
![]() Source: MatterHackers
Source: MatterHackers
A 3D printer works by stacking layers, much like building blocks, to create a model step by step. This makes the first layer crucial for the stability of the entire structure. However, it's common to encounter issues where the first layer won't adhere properly to the print bed, leading to further printing problems. This issue often arises from an unclean or uneven print bed.
Causes and suggested solutions:
- Insufficient bed adhesion. If the print bed is too smooth or dirty, it may struggle to hold the filament in place. To address this, start by cleaning the bed with water or isopropyl alcohol to remove any dust, oils, or residue. Then, add some texture by applying a thin layer of glue stick or another adhesive to improve filament adhesion.
- Bed not level. An uneven print bed can cause inconsistent filament adhesion, leading to failed prints. To fix this, use your printer's leveling function or manually adjust the screws on the bed to ensure it is perfectly level. A sheet of paper can be used to gauge the correct distance between the nozzle and the bed—there should be slight resistance when sliding the paper under the nozzle.
- Nozzle too high. If the nozzle is positioned too far from the bed, the filament may not stick properly, resulting in poor first-layer adhesion. Adjust the Z-offset or lower the nozzle slightly to bring it closer to the print bed. The first layer should look smooth and even, not stringy or loose.
- Printing too fast. Printing at high speeds can prevent the filament from adhering properly to the bed, especially during the first layer. Reduce the print speed in your slicer settings, focusing on the first layer speed specifically. Slower speeds allow the filament to bond more securely to the bed and improve overall print quality.
Bulging First Layer (Elephant's Foot)
![]() Source: MatterHackers
Source: MatterHackers
Sometimes the corners or edges of the printed model bow outward, creating a bulge at the base of the print. This issue, commonly referred to as "elephant's foot", often occurs near the bottom of the print or on surfaces adjacent to the print bed.
Causes and suggested solutions:
- High bed temperature. A print bed that's too hot can cause the filament to soften and spread under the weight of the model. Lower the bed temperature slightly to find the optimal balance between adhesion and stability.
- Extrusion flow rate greater than 100%. Over-extrusion can lead to excessive filament being deposited, causing bulging. Reduce the extrusion flow rate in your slicer settings to ensure proper material output.
- Lack of First-Layer Cooling. Insufficient cooling during the first layer can prevent the filament from setting properly. Increase the fan speed after the first few layers to solidify the filament and prevent deformation.
Stop Extruding in the Middle of Printing
![]() Source: MatterHackers
Source: MatterHackers
If your 3D printer suddenly stops extruding filament while printing, it can cause gaps or incomplete prints. This issue can occur for several reasons, often related to the filament feeding process or the nozzle.
Causes and suggested solutions:
- Out of filament. If the filament runs out during printing, the extruder won't be able to feed more material. Check your filament spool and replace it if it's empty. Most printers will show a warning if the filament is running low, so be sure to check the print periodically.
- Filament stripped against the drive gear. Sometimes the filament can strip or slip against the drive gear, making it difficult for the extruder to push the filament forward. Inspect the small drive gear to see if it's damaged or clogged. Clean it carefully or replace it if necessary to ensure proper filament feed.
- Clogged nozzle. A clogged nozzle can prevent filament from flowing correctly, causing the printer to stop extruding. To fix this, you can use a cleaning tool, like a needle or brass wire brush, to remove any blockages.
Exterior Surface
Ripples and Echoes in Print
![]() Source: All3DP
Source: All3DP
Ripples and Echoes in print are surface imperfections that look like subtle waves or repetitive patterns on your 3D print. These can appear as small ridges or grooves that resemble ripples on water. They often happen because of leftover vibrations or movements from the printhead, which can make the surface look uneven or bumpy.
Causes and suggested solutions:
- Too much vibration. Excessive vibrations in the printer, often caused by a shaky or unstable surface, can result in ripples or echoes on the printed object. To solve this, place your 3D printer on a sturdy, vibration-free surface. You can also try adding vibration dampeners or isolating the printer from external vibrations.
- Worn bearings. Over time, bearings in the printer's moving parts can wear out, leading to imprecise movements that leave ripples in the print. Inspect the bearings and replace them if necessary. Regular maintenance and lubrication can help prevent this issue.
- Loose belts and/or bolts. Loose belts or bolts can cause the printhead to move erratically, resulting in uneven layers and ripples. Check for loose or worn belts and bolts, and tighten or replace them as needed. Regularly inspect and maintain these components to ensure smooth movement.
- Lack of lubrication. Inadequate lubrication of moving parts can lead to friction, which might cause uneven movements and surface imperfections. Apply the recommended lubricant to the rails, rods, and bearings regularly to ensure smooth and consistent motion of the printhead.
Blobs/Pimples on the Surface
![]() Source: MatterHackers
Source: MatterHackers
Blobs or small pimples on the surface of a 3D print are unsightly imperfections that can disrupt the smooth finish of your model. These are usually caused by issues during extrusion, such as sudden filament buildup or inconsistent nozzle movement.
Causes and suggested solutions:
- Clogged nozzle. A partially clogged nozzle can lead to uneven filament flow, causing blobs to form on the surface. Clean the nozzle using a brass wire brush, cleaning filament, or a needle to ensure smooth extrusion.
- Incorrect retraction settings. Improper retraction can result in excess filament oozing out when the nozzle stops and starts, leaving blobs on the print. Adjust the retraction distance and speed in your slicer settings to minimize oozing during travel moves.
Top Surface Scars/Diagonal Scars
![]() Source: MatterHackers
Source: MatterHackers
Diagonal lines or scars appear across the top layer of your 3D print, typically running diagonally from one side to another. Addressing these scars requires adjustments to both the mechanical and software aspects of your printer.
Causes and suggested solutions:
- Switch combing off. Combing is a printing technique where the nozzle moves across already printed areas to avoid creating marks on the surface. However, when not properly configured, it can leave diagonal scars on the print. Try disabling the "combing" feature in your slicer settings, which will prevent the nozzle from dragging across already printed areas, especially on top layers.
- Increase the retraction amount. Insufficient retraction can cause excess filament to ooze out when the nozzle moves between print areas, leaving behind unsightly scars. Increase the retraction distance in your slicer settings to ensure that the filament is properly pulled back during travel moves, reducing stringing and scarring.
- Check the extrusion. Over-extrusion or inconsistent extrusion can lead to excess material being deposited, which may result in marks or scars on the print's surface. Check your extrusion multiplier and make sure it is correctly calibrated. You can adjust this in your slicer to reduce any excess material that may be contributing to the problem.
- Adjust nozzle temperature. If the nozzle temperature is too high, the filament may flow too easily, causing excess material to ooze and leave marks on the surface. Lower the nozzle temperature slightly within the recommended range for your filament to reduce stringing and improve the finish of the top layers.
- Increase Z-lift. A low Z-lift setting can cause the nozzle to drag along the print surface during travel moves, especially across top layers, leaving scars. Increase the Z-lift or Z-hop in your slicer settings, ensuring that the nozzle lifts sufficiently above the printed areas when moving to the next section of the print. This simple adjustment can prevent unwanted marks from appearing across the top layers.
Infill
Infill Messy or Weak
![]() Source: MatterHackers
Source: MatterHackers
The infill forms the internal structure of your 3D print, providing firmness and stability. Producing clean and strong infill is essential for the durability and functionality of your model. However, incorrect slicer settings or mechanical issues can lead to weak, messy, or inconsistent infill.
Causes and suggested solutions:
- Low infill density. Check your slicer settings for infill density. For most models, a density of at least 15% is recommended, while structural or functional parts may require 50% or more. Adjust this value based on the purpose and size of your model.
- High infill speed. Printing infill too quickly can cause extrusion problems, especially if the material can't flow fast enough. Reduce the infill speed if you encounter extrusion issues, ensuring a balance between print quality and material flow.
- Improper infill pattern. Using an unsuitable infill pattern can compromise the print's strength or cause uneven pressure distribution. You can select the infill pattern appropriate for your model's requirements, such as grid, triangle, honeycomb, and others.
Infill is Visible on the Outside of the Print
![]() Source: MatterHackers
Source: MatterHackers
During the printing process, the outer walls and infill can sometimes touch, resulting in visible marks or patterns on the surface of the print. This issue can make it appear as though the infill is showing through the outer walls. Fortunately, making a few adjustments to your settings can resolve this issue.
Causes and suggested solutions:
- Wall too thick. As a general rule, thinner walls are more transparent, making the internal infill structure visible. If the wall thickness is set too low, the infill will show through on the outside. To avoid this from happening, before your printing, increase the wall thickness to at least 3 times the perimeter or the recommended value in your slicer settings.
- High infill overlap. If the overlap between the infill and outer wall is set too high, it can cause the infill to bleed into the outer walls, creating visible marks. Lower the infill overlap setting in your slicer to ensure that the infill stays confined to the interior, preventing it from showing through. A value between 10-30% is typically ideal, depending on your material and print settings.
- "Infill before walls" not disabled. If the infill is printed before the outer walls, it can push against the walls as they're being formed, causing visible marks or bulges on the surface. To avoid this, disable the "infill before walls" option in your slicer settings. By printing the walls first, the infill will fit snugly inside without affecting the outer surface quality.
Corner
Corner Bend or Warp
![]() Source: MatterHackers
Source: MatterHackers
Corner bending or warping happens when the edges of your print lift off the print bed, causing the model to lose its intended shape. This issue is common, especially with larger prints or sharp corners.
Causes and suggested solutions:
- Filaments shrink when cooling. As the filament cools, it can contract, pulling the edges of the print upwards. For the first layer, to fix this, use glues or adhesives to keep it stuck to the print bed.
- Sharp or thin corner. Sharp or thin corners are more likely to warp because they cool faster and have less surface area for adhesion. To reduce warping, try adding chamfers or fillets to the design to round off sharp corners.
Layer
Layers Shifting
![]() Source: MatterHackers
Source: MatterHackers
As the printing progresses layer by layer, you might notice a slight deviation in the model, as if the rods were shifted, causing some parts of the print to be misaligned. This issue is often caused by mechanical faults in the machine, such as loose belts or nozzle misalignment.
Causes and suggested solutions:
- Print too fast. High printing speeds can overwhelm the printer's stepper motors, causing them to lose steps and misalign layers. Reduce the print speed in your slicer settings to ensure the printer can accurately position the nozzle for each layer. Slowing down the acceleration and jerk settings can also improve precision.
- Nozzle gets stuck on the warped section of the print. If the print warps, the nozzle can collide with the raised sections, disrupting the alignment. Use a heated bed and apply adhesives like glue stick or tape to prevent warping. Additionally, enable the "Z-hop" feature in your slicer to lift the nozzle slightly when moving across the print.
- Belt fault. Check the pulleys connected to the belts and ensure they are tightened properly. Loose pulleys can slip during printing, leading to misaligned layers. Inspect the belts for tension and wear. Belts that are too loose or too tight can skip teeth on the gear, causing layer shifts. Adjust the belt tension according to your printer's manual and replace worn belts if necessary.
Thin and Weak (Under-extrusion)
![]() Source: MatterHackers
Source: MatterHackers
If your print resembles melted wax, with stringy filaments stretching across the model, visible gaps between layers, or uneven extrusion, it's likely due to an issue with your filament settings, extrusion temperature, or the extrusion hardware itself.
Causes and suggested solutions:
- Improper filament diameter. Using filament with the wrong diameter or inconsistent thickness can cause uneven extrusion. Double-check that the filament diameter matches the specifications set in your slicer settings. If you're unsure, measure the filament's diameter at multiple points with calipers and update the slicer accordingly to ensure accurate flow rates.
- Low extrusion temperature. A low extrusion temperature can prevent the filament from melting properly, leading to poor layer bonding and stringy or uneven output. Gradually increase the nozzle temperature in small increments (e.g., 5°C) until you achieve smooth and consistent extrusion, staying within the recommended range for your filament type.
- Clogged nozzle or extruder. A partially clogged nozzle or extruder can restrict the filament flow, resulting in inconsistent layers or gaps in the print. Clean the nozzle using a brass wire brush or cleaning filament.
Print Looks Stringy and Droopy (Over-extrusion)
![]() Source: 3DBenchy
Source: 3DBenchy
When the extrusion multiplier is set incorrectly, the printer may produce overly thick outer layers, causing the outer walls to appear detached from the inner layers. This can result in visible lines or strands that look like they are hanging loosely on the print.
Causes and suggested solutions:
- Too much extrusion. Excessive extrusion can lead to overfilled layers, which may cause the filament to overflow and create detached outer walls. To address this, lower the extrusion multiplier or flow rate in your slicer settings.
- Flow speed is too fast. Printing at high flow speeds can result in the printer depositing more material than necessary, causing inconsistent adhesion between layers. Reduce the print speed, particularly for outer walls, to allow the filament to settle and adhere evenly.
Pits and Hollows in Top Layer (Pillowing)
![]() Source: MatterHackers
Source: MatterHackers
You may notice holes, gaps, or rough patches in the top layer of your print, giving it a collapsed or uneven appearance. This common printing issue is called pillowing, and it typically occurs when the top layer lacks sufficient support or proper settings to ensure a smooth, solid finish.
Causes and suggested solutions:
- Insufficient top layer thickness. A thin top layer may not provide enough material to fully cover the infill, leading to visible gaps or weak spots. Increase the number of top layers in your slicer settings or raise the top layer thickness.
- Top layer cooling too slow. If the cooling for the top layer is insufficient, the filament may remain too soft to properly cover the underlying infill. Adjust the cooling fan speed to ensure that the filament solidifies evenly. However, avoid excessive cooling for materials like ABS that require higher temperatures to prevent warping.
- Low infill density or loose infill pattern. A sparse or loosely structured infill may not adequately support the top layers, causing them to sag into the gaps. Increase the infill density to at least 20-30% or switch to a more stable infill pattern, such as grid or gyroid, to provide better support for the top layer.
Layer Separation (Delamination)
![]() Source: MatterHackers
Source: MatterHackers
When layers fail to stick to each other or to the print bed, it can compromise the structural integrity of the print, leading to warping, cracks, or complete failure. In most cases, this issue is closely related to variations in cooling temperatures between each layer.
Causes and suggested solutions:
- Low print temperature. If the nozzle temperature is too low, the filament may not melt sufficiently to bond with the layer below. Increase the print temperature in small increments within the recommended range for your filament type to ensure proper adhesion.
- Too much layer cooling. Excessive cooling can solidify the filament too quickly, preventing it from bonding effectively with the previous layer. Reduce fan speed for the initial layers or disable cooling entirely for materials that require higher temperatures, such as ABS or PETG.
- Large layer height. Using a layer height that's too large reduces the contact area between layers, weakening their bond. Adjust the layer height to no more than 75% of your nozzle diameter (e.g., 0.3mm for a 0.4mm nozzle) for better adhesion.
Supports
Supports Detached or Shifted During Printing
![]() Source: All3DP
Source: All3DP
Supports play a critical role in stabilizing overhangs and complex parts during 3D printing. However, if supports detach or move during the process, they may fail to provide adequate stability, leading to defects in the final print. This issue often arises due to improper print settings or environmental factors.
Causes and suggested solutions:
- Prints are hollow or large. Large or hollow prints may lack the stability needed to anchor supports securely. Consider adding more infill to provide a stronger foundation for the supports or increasing the support density in your slicer settings.
- Weak supports. If the supports themselves are too thin or fragile, they may break or detach during printing. Increase the support thickness or adjust the support type in your slicer to ensure they are strong enough to remain stable throughout the process.
- Uneven bed. An uneven print bed can cause supports to detach due to inconsistent adhesion. Re-level the bed and ensure it is clean to provide a flat, stable surface for the supports to adhere properly.
Supports Difficult to Remove
![]() Source: MatterHackers
Source: MatterHackers
One common issue in 3D printing is supports being too hard to detach from the model. This can lead to surface damage, wasted material, and extra post-processing time.
Causes and suggested solutions:
- Improper Z distance. If the Z-distance between the supports and the model is too small, the supports may bond too tightly, making them difficult to remove. A common starting point for this setting is 0.1mm, but many users find better results by increasing it to 0.2mm or more. You can adjust this in your slicer settings under the "Support Material" section. Experiment with the Z-distance to strike the right balance between providing adequate support and ensuring the supports can be removed easily.
Others
Hairy Prints (Stringing)
![]() Source: MatterHackers
Source: MatterHackers
When the printhead moves between sections of a print, filament may leak or ooze from the nozzle, leaving thin strands or "hairs" on the surface. This issue, known as stringing, can negatively affect the print's appearance and requires adjustments to prevent it.
Causes and suggested solutions:
- Slow extruder movement between parts. If the extruder moves too slowly during travel between parts, it increases the likelihood of filament oozing. To address this, increase the travel speed in your slicer settings to reduce the time the nozzle spends on open areas where stringing can occur.
- Filament retraction too short. Short retraction lengths or insufficient retraction speed can fail to pull the filament back far enough during travel moves, allowing it to ooze. Adjust the retraction settings by increasing the retraction distance and speed in your slicer.
- Printer crosses perimeters. If the printhead frequently crosses over open spaces or perimeters during travel, it may leave strings behind. Enable the "Avoid Crossing Perimeters" option in your slicer to optimize travel paths, minimizing unnecessary moves over open areas.
Small Fins and Disks Attached to Print (Ragging)
![]() Source: All3DP
Source: All3DP
Ragging refers to small fins or disks that appear on the surface of a 3D print. These imperfections often form when the resin does not cure evenly, leading to excess material hardening in unintended areas.
Causes and suggested solutions:
- Particles in resin. Dust, debris, or cured resin particles floating in the resin tank can stick to the print, creating unwanted "flaps". To prevent this, filter your resin regularly using a fine mesh or dedicated resin filter to remove impurities.
- Resin settled. If the resin has been sitting idle, heavier pigments may settle, causing uneven curing and imperfections. Stir the resin gently with a clean tool or shake the bottle before pouring it into the tank to ensure consistent material distribution.
- Contaminated optical surfaces. Dust or smudges on the printer's optical surfaces, such as the LCD screen or mirrors, can scatter light during curing, leading to unwanted cured spots. Follow the manufacturer's guidelines and clean the optical surfaces.
Small Features are not Printed
![]() Source: MatterHackers
Source: MatterHackers
Sometimes, small details or fine features in a 3D model fail to appear in the final print. This often happens because the printer cannot properly process or replicate these intricate elements due to resolution or setting limitations.
Causes and suggested solutions:
- Low detail resolution. If the printer's resolution or nozzle size is too large, it may not be able to handle fine details. Use a smaller nozzle and increase the print resolution by adjusting the layer height to a finer setting in your slicer. This allows the printer to capture smaller features more accurately.
- Thin wall detection not enabled. If thin wall detection is turned off, the slicer may ignore narrow features that are smaller than the nozzle diameter. Enable "Thin Wall Detection" or a similar setting in your slicer to ensure narrow parts of the model are included in the print. This can help preserve fine details that might otherwise be skipped.
Overhangs or Sagging Sections in the Print
![]() Source: MatterHackers
Source: MatterHackers
Overhangs or sagging sections occur when the filament fails to maintain its shape in areas that extend outward without sufficient support. These issues often result in drooping, uneven, or messy sections of the print, which can compromise the overall quality and aesthetics of the model.
Causes and suggested solutions:
- Lack of supports. When overhangs lack sufficient support, the filament has nothing to rest on and tends to sag. Enable support structures in your slicer settings for areas with overhangs. Choose an appropriate support density and placement to provide stability while minimizing cleanup.
- Overhang angle is too large. Overhangs with angles exceeding 45 degrees from the vertical axis are more prone to sagging. Consider reorienting the model to reduce overhang angles or using slicer settings to optimize cooling and extrusion for better handling of steep angles.
- Separate printing of overhang parts. For models with complex overhangs, consider splitting the design into multiple parts that can be printed separately. Assemble and bond the pieces post-printing to avoid sagging issues during the process.
Lost Dimensional Accuracy
![]() Source: All3DP
Source: All3DP
Dimensional accuracy refers to how closely the printed object matches the intended size and shape of the design. When accuracy is lost, parts may not fit together properly or meet functional requirements, which can be frustrating, especially for mechanical or assembly components.
Causes and suggested solutions:
- First layer issue. An uneven or poorly adhered first layer can set the stage for inaccuracies throughout the print. Ensure the bed is properly leveled, the nozzle height is correctly calibrated, and the bed surface is clean to create a solid foundation.
- Under or over extrusion. Inconsistent material flow can cause parts to be too large (over-extrusion) or too small (under-extrusion). Adjust the extrusion multiplier or flow rate in your slicer settings to ensure the correct amount of filament is deposited.
- Working measurement inaccuracy. Dimensional inaccuracies can occur if the printer's axes are not properly calibrated. Perform an axis calibration test and adjust steps per millimeter in the printer firmware to match the actual movements of the printer.
- Low polygon count. Designs with a low polygon count may result in blocky or inaccurate curves and shapes. Ensure your 3D model has a high enough resolution, especially for complex geometries, and export the file with sufficient detail in STL or other supported formats.
Messy Bridges
![]() Source: All3DP
Source: All3DP
When printing bridges—sections of a model that span gaps without direct support—the filament may sag, droop, or create uneven surfaces. This results in a messy and weak bridge structure, affecting the model's overall appearance and strength.
Causes and suggested solutions:
- Wrong bridging angle. Bridges printed at awkward angles may not form properly, causing the filament to sag. Adjust the orientation of the model in your slicer to create shorter or more stable bridge spans.
- Lack of supports. If a bridge is too long or lacks adequate support underneath, it can collapse or warp. Add supports in your slicer for large or challenging bridges to help the filament stay in place as it cools.
- Fan speed too slow. Insufficient cooling can cause the filament to remain soft, leading to drooping bridges. Increase the fan speed to cool the filament faster, helping it solidify and maintain its shape during bridging.
- Extrusion speed too fast. Printing bridges at a high speed can result in poor filament placement, leading to messy results. Reduce the extrusion speed for bridge sections in your slicer settings to allow more precise filament deposition.
Problems with 3D Printers
Jammed Nozzle
![]() Source: All3DP
Source: All3DP
A jammed nozzle is a common issue in 3D printing, where the filament gets stuck or blocked inside the nozzle, preventing it from extruding properly. This can lead to incomplete prints or no extrusion at all. A clogged nozzle is often caused by debris, burnt filament, or incorrect printing temperatures.
Suggested solutions:
- Clean the nozzle. First, try cleaning the nozzle to remove any blockages. You can use a brass wire brush or a needle to gently clear any debris from the nozzle tip. Make sure the printer is off and the nozzle is cool before attempting to clean it.
- Cold pull. A cold pull is an effective technique where you heat the nozzle to a specific temperature, then cool it down quickly and pull the filament out. This helps to clear any stubborn material stuck inside the nozzle. To do this, heat the nozzle to melting temperature, insert the filament, then lower the temperature and pull the filament out slowly.
- Push-through. For less stubborn jams, you can try pushing the filament through manually. Heat the nozzle to the proper printing temperature and gently push the filament into the nozzle using a pair of pliers or a similar tool. This can help dislodge the blockage and allow the filament to flow again.
- Plunger. Use a plunger designed for 3D printers. This tool helps push out any stuck filament from the nozzle by creating a bit of pressure. Insert the plunger into the hotend and apply gentle force to clear the blockage.
Printing Too Fast
When the printer operates at high speeds, the filament may not have enough time to properly bond to the previous layer or settle into place. This can result in weak adhesion, poor layer alignment, or messy details in the final print. Slowing down the printing process can help improve the quality and accuracy of your prints.
Suggested solutions:
- Decrease print speed. Lower the printing speed in your slicer settings to give the filament more time to bond and settle. Start by reducing the speed by 20-30% and adjust further if needed.
- Lower first layer speed. Specifically, reduce the speed for the first layer to ensure a solid foundation for the rest of the print. A slower first layer helps improve adhesion to the bed and sets the stage for smoother printing.
- Check cooling settings. At high speeds, cooling may become less effective, leading to defects. Ensure the cooling fan is operating properly and consider increasing its speed to assist with rapid solidification.
Conclusion
In conclusion, troubleshooting 3D printing issues requires a systematic approach to identify and resolve common problems. By understanding the causes of dimensional inaccuracies, messy bridges, jammed nozzles, and excessive printing speeds, you can implement effective solutions to enhance print quality.
Regular maintenance, proper calibration, and adjustments to slicer settings are essential practices for achieving optimal results. With patience and practice, you can overcome these challenges and enjoy the rewarding experience of successful 3D printing — and don't forget to follow Meshy for more exciting tips, tools, and learning resources to level up your 3D projects.