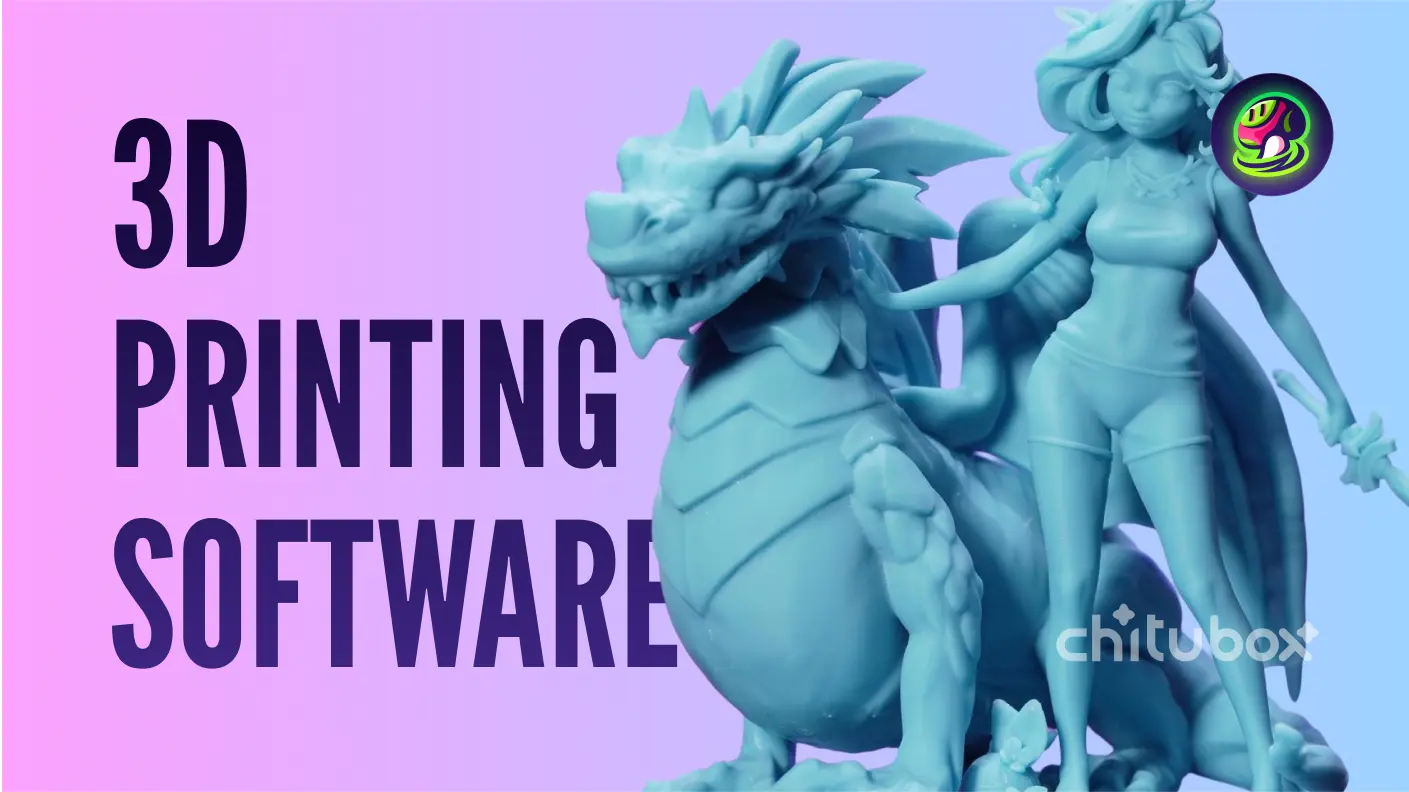Letar du efter att förverkliga dina kreativa idéer med en 3D-skrivare? Eller är du nyfiken på hur du använder Blender för 3D-utskrift och letar efter en Blender-tutorial för 3D-utskrift som täcker allt från början till slut?
Om så är fallet har du kommit till rätt ställe! Denna handledning visar dig hur du använder Blender för 3D-utskrift och ger dig en steg-för-steg-guide. Oavsett om du är en hobbyist eller ett proffs, dyk bara in och börja på ditt nästa mästerverk!
Varför Blender + Meshy för 3D-utskrift?
De flesta tenderar att använda endast ett verktyg för att göra 3D-utskrift. Vi föreslår dock en alternativ metod för att effektivisera och påskynda förberedelseprocessen för 3D-utskrift genom att integrera Blender med Meshy, en AI-driven 3D-modellgenerator.
Som en mångsidig, öppen källkod 3D-programvarusvit används Blender i stor utsträckning inom olika områden, inklusive animation, visuella effekter och 3D-utskrift. Det låter användare modellera 3D-objekt, redigera nedladdade modeller och anpassa dem efter sina behov.
Meshy använder AI för att generera 3D-modeller baserat på text och bilder inom sekunder. Detta gör det perfekt för användare utan bakgrund inom 3D-modellering, eftersom det förenklar hela processen. Med Meshy kan du mata in textbeskrivningar eller bilder för att få fullt anpassningsbara 3D-modeller. Det är ett intuitivt sätt att skapa modeller utan att behöva avancerade designfärdigheter.
Genom att använda Blender + Meshy kan du få:
- Hastighet och Enkelhet: Meshy ger snabb 3D-modellgenerering, perfekt för dem som är nya inom modellering.
- Avancerad Anpassning: Blenders omfattande funktioner erbjuder avancerade alternativ för att förfina dina Meshy-genererade modeller, vilket gör Blender till ett utmärkt verktyg för att förbereda modeller för 3D-utskrift.
- En Enkel och Snabb Start: De är båda perfekta för alla färdighetsnivåer. Meshy är nybörjarvänligt, medan Blenders omfattande verktygslåda är idealisk för erfarna användare som söker en Blender-tutorial för 3D-utskrift.
Vi tror att med denna steg-för-steg handledning kommer du att lära dig hur du förbereder din 3D-modell för 3D-utskrift med Blender och Meshy. Om du föredrar videotutorialen, här är YouTube-videon:
Blender Grunder: Hur man Ställer in och Kommer igång med Blender
Att komma igång med Blender är enkelt. Här är en snabb guide för att ställa in det:
- Installera och Konfigurera: Blender är gratis att ladda ner från blender.org och kompatibel med Windows, macOS och Linux. Efter installationen kan du anpassa inställningar som gränssnittsteman och genvägar.
- Gränssnitt och Navigering: Blenders arbetsyta inkluderar en 3D-vyport, outliner, egenskapsredigerare och mer. Att bemästra navigeringsverktyg som zoom, panorering och rotation hjälper dig att utforska din modell effektivt.
- Vanligt Använda Verktyg för 3D-utskrift: Blender inkluderar viktiga verktyg för 3D-utskrift, som modifikatorer (för att transformera former) och skulpteringsverktyg för fina detaljer. Du kan exportera modeller i olika format för 3D-utskrift, såsom STL eller OBJ.
Skapa Dina Egna 3D-modeller med Meshy AI
Meshys unika funktioner gör det till en användarvänlig ingångspunkt till 3D-världen:
- Text till 3D / Bild till 3D: Skriv bara en beskrivning av vad du vill ha, eller ladda upp en bild, och Meshy genererar en modell baserad på den inputen.
- Text till Textur: Skapa högkvalitativa texturer för dina 3D-modeller enkelt med enkla textinmatningar.
- Konststilalternativ: Meshy erbjuder olika stilalternativ, så du kan välja hur realistisk eller stiliserad du vill att din modell ska vara. Detta är idealiskt för konstnärer och designers som söker kreativ frihet utan tekniska begränsningar.
Hur man Förbereder Dina Modeller för Högdetaljerad 3D-utskrift i Blender
Steg 1: Öppna Webbplatsen och Registrera Ditt Konto
Klicka här och öppna Meshy-webbplatsen. Registrera dig och du får gratis krediter för ditt första försök!
Steg 2: Generera Din Egen 3D-modell med Meshy
På hemsidan av Meshy kan du se knappen "Text to 3D". Klicka på den och du kommer sedan in i ett användargränssnitt som nedan. Beskriv vilken typ av modell du vill ha (nämligen prompten). Klicka på "Sculpture" stil och klicka sedan på "Generate". Vänta några minuter och du kan se den genererade modellen till höger.
![]()
Om du inte vet hur du ska skriva prompten, se denna guide.
Steg 3: Ladda ner och Importera
Om du är nöjd med modellen, ladda ner den och importera den till Blender.
![]()
Steg 4: Lägg till Subdivision och Displacement för Mer Detalj
I Blender, klicka på "Add Modifier" och klicka sedan för att lägga till subdivision surface och displacement för att ytterligare förfina den. Du kan se att några mindre förändringar har gjorts på denna modell.
![]()
Steg 5: Öppna Height Map från Meshy
Ladda en gråskalebild (height map) som representerar djupdata för en 3D-modell i Meshy. När height map är öppen, applicera den på ytan av din modell. Detta kan skapa realistiska texturer eller intrikata ytdetaljer på din modell.
Steg 6: Justera Parametrar
I ditt Blender-gränssnitt, lokalisera UV mapping eller UV editing-sektionen. Detta finns vanligtvis under “Material” eller “Texture” inställningar (i detta fall är det under den senare). Välj “UV coordinates” om det inte är aktiverat som standard. Sedan kan du justera parametrarna för optimala resultat.
![]()
Steg 7: Exportera STL-fil
När du är nöjd med modellen, klicka på "File"-knappen i det övre vänstra hörnet och exportera STL-filen.
![]()
Steg 8: Importera till Slicing Software
Importera STL-filen till slicing software, till exempel Bumbu Lab, och lägg till auto support. Justera sedan filamentinställningarna. Du kan hänvisa till justeringsmetoden som visas nedan, eller så kan du försöka göra olika justeringar själv.
![]()
Steg 9: Skicka Modellen till 3D-skrivare
När allt är klart, skicka jobbet till din 3D-skrivare.
![]()
Nu kan du få din högdetaljerade 3D-utskrift! Du kan också märka skillnaden mellan låg och högdetaljerat läge! Är det inte ganska häftigt?
![]()
Blender + Meshy: Underlätta Din 3D-utskriftsprocess Nu!
Att kombinera Blender och Meshy är ett idealiskt tillvägagångssätt för alla som vill förbereda modeller för 3D-utskrift. Genom att använda båda verktygen kan du skapa högdetaljerade 3D-modeller. För personliga eller professionella projekt gör denna kombination det enklare än någonsin att förverkliga dina kreativa idéer med 3D-utskrift!