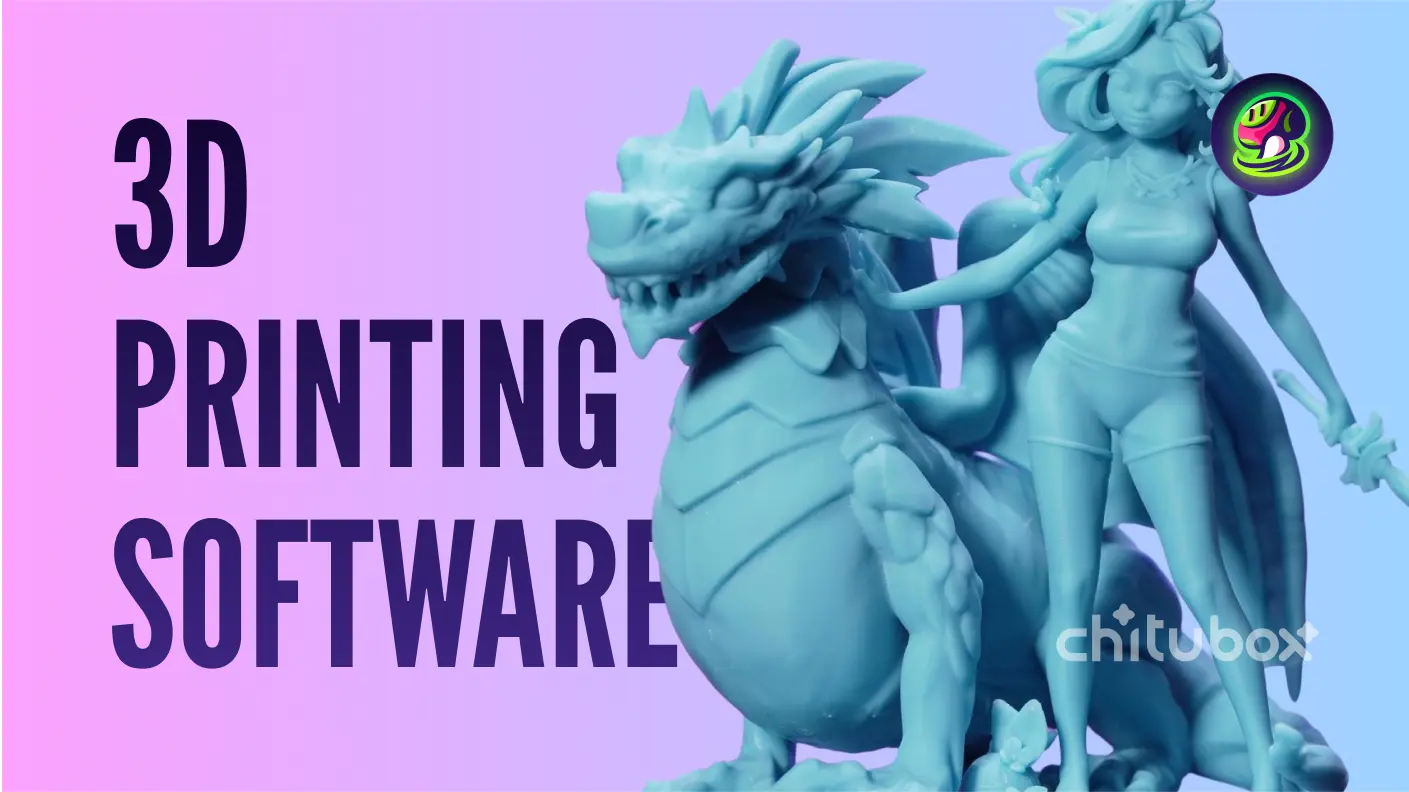Sa blog post na ito, si Victor Rosay, isang maagang gumagamit ng Meshy, ay nagbabahagi ng komprehensibong tutorial kung paano gumawa ng 3D-printed na Yokai egg nang mabilis at madali gamit ang Meshy.
![]() 3D printing Yokai egg by Victor
3D printing Yokai egg by Victor
Bahagi 1. Gumawa ng 3D Model gamit ang Meshy
Naisip mo na bang gumawa ng Yokai egg para mapahanga ang iyong mga kaibigan? Maaaring hindi. Pero ngayong nandito ka, sigurado akong interesado kang malaman kung paano ito gawin!
Ano ang Yokai Egg?
Ang ideya para sa Yokai eggs ay dumating sa akin pagkatapos mag-print ng Behelit mula sa Berserk universe. Napansin ng nanay ko na mukhang malungkot ito at iminungkahi niyang gumawa ako ng isa na may ngiti (mahal kita nanay <3).
Bakit Gamitin ang Meshy para sa Pagbuo?
Ang ideya ay gamitin ang procedural generation upang mapadali ang yugto ng pag-ulit at pagyamanin ang iyong pananaliksik! Sa gayon, ang Meshy ay bubuo ng mga random na hugis para sa atin, na nagbibigay-daan sa atin na buhayin ang ating mga ideya gamit ang ating mga kakayahan sa pag-ukit.
Gagamit din tayo ng mga texture upang makuha ang napakapinong mga detalye. Ang mga detalyeng ito sa loob ng mga texture ay makakatulong sa atin na lumikha ng tumpak at madaling ipinta na geometry nang hindi kinakailangang gumastos ng malaki sa mga 3D brush pack!
Pipiliin natin ang itlog na pinakagusto natin upang simulan ang pag-ukit.
Paano Pumili ng Art Style sa Text-to-3D?
Karaniwang may dalawang pamamaraan:
Pagpili ng Estilo ng Eskultura
- ✅ Ang Meshy ay direktang bumubuo ng Height Map!
- ❌ Ang mesh ay triangulated.
- ❌ Hindi pinapayagan ng Meshy ang pagbabago ng mga texture.
Pagpili ng Anumang Ibang Estilo
- ❌ Hindi direktang bumubuo ng Height Map ang Meshy!
- ✅ Maaari mong i-generate ang mesh sa Quads.
- ✅ Pinapayagan ng Meshy ang pagbabago ng mga texture.
Tandaan na kung nais mong gamitin ang Estilo ng Eskultura, kakailanganin mong i-subdivide ang isang triangulated mesh, na napaka-resource-intensive. Kung gagamit ka ng ibang estilo, kakailanganin mong bumuo ng Height Map sa iyong sarili, mula sa diffuse o normal map. Maaari kang gumamit ng software tulad ng Materialize o anumang iba pang solusyon.
![]()
Text Prompt
Sa ating prompt, magsisimula tayo sa pagbibigay ng konteksto sa generator: Sa esensya, itatakda natin ang proyekto at ang paggamit ng 3D model.
Detailed 3D printable model of a Behelit egg inspired by the manga Berserk
Susunod, mas tiyak nating itutukoy kung ano ang gusto natin sa ating 3D model. Sa halimbawang ito, hindi ako nagtuon sa isang tiyak na ekspresyon ng mukha dahil nais kong gamitin ang procedural generation upang matulungan akong makahanap ng inspirasyon.
The model should include a face twisted in agony, with realistic facial expressions and precise details
Ayon sa aking mga pagsubok, nahihirapan ang Meshy na makilala ang mga tiyak na ekspresyon ng mukha. Gayunpaman, nais ko ang mukha na maging sapat na detalyado sa geometry ng bagay kaysa sa texture.
Maaari mo ring tuklasin ang Prompt Library upang pagyamanin ang iyong prompt.
Ang Prompt Library ay nagbibigay-daan sa iyo na tukuyin ang isang estilo, mga materyales, o tiyak na uri ng mga detalye. Ang mga prompt na ito, na-optimize at dinisenyo ng Meshy team, ay medyo maaasahan at makakatulong sa iyo na makamit ang mas mahusay na mga resulta! Mayroon ka ring opsyon na magdagdag ng Negative Prompts. Ang mga Negative prompts ay ginagamit upang tukuyin ang mga elementong ayaw mong isama ng generator!
![]()
Bahagi 2. Magdagdag ng Mga Detalye sa Model sa Blender
Ang Blender ay isang napaka-praktikal na software suite na may talagang kapaki-pakinabang na mga tool sa pag-ukit at pag-retouch. Para sa pagmo-modelo ng mga organikong hugis na walang kumplikadong mga mekanismo, ito ay perpekto! Bukod pa rito, nag-aalok ang Meshy ng opsyon na i-export ang iyong mga likha bilang .blend files kasama ang mga texture files na kasama sa proyekto! Upang makapagsimula, kailangan mong i-configure nang kaunti ang Blender para sa 3D printing. Ang unang bagay na dapat gawin ay baguhin ang units ng Blender. Sa default, ang Blender ay naka-set sa "meters," na medyo malaki para sa 3D printing. Babaguhin natin ito sa millimeters.
Ang pangalawang bagay na maaari nating gawin ay i-install ang 3D Print Toolbox addon. Ang addon na ito ay nagbibigay sa atin ng access sa mga espesyal na tools para sa 3D printing na hindi karaniwang ibinibigay ng software. Kapag natapos na iyon, handa ka nang magsimula.
Ang layunin ay gamitin ang Height Map upang makabuo ng mga detalye ng ating 3D model. Maaari mong i-adjust ang displacement strength at ang bilang ng subdivisions upang piliin ang antas ng detalye na nababagay sa iyo.
Part 3. Gawing Mas Kaakit-akit ang Modelo
Sa huling kabanatang ito, susuriin natin kung paano mag-sculpt sa ibabaw ng isang 3D mesh habang pinapanatili ang UVs at ihanda ang ating modelo para sa 3D printing!
Magtratrabaho tayo gamit ang maraming geometry, kaya maaaring kailanganin mong i-apply ang iyong mga modifiers. I-duplicate ang iyong modelo bago i-apply ang mga ito; hindi mo alam kung kailan mo gugustuhing bumalik!
![]()
Pag-rough Out ng Anatomy!
Una, gagamitin natin ang texture map upang makatulong na tukuyin ang mga volumetric na elemento ng ating modelo: ang pagkakalagay ng mga mata, bibig, tainga, atbp. Maaari kang gumawa ng maliit na diagram upang makatulong na tukuyin ang mga elementong ito.
Upang suriin ang mga shading options sa viewport, pumili ng matcap na gusto mo at piliin ang "texture" option. Ito ay magpapahintulot sa iyo na magtrabaho habang nakikita ang texture map direkta sa iyong modelo.
Dalawa pang shading options na gusto ko ay Ridge at Valley. Ang mga shader elements na ito ay batay sa cavity shading upang ipakita ang lalim ng iyong brush strokes.
Kung nahihirapan ang iyong computer sa mataas na antas ng active subdivisions, maaari mong i-disable o i-apply ang mga ito (parehong aksyon ay magpapalaya ng RAM), at hindi ito makakaapekto sa iyong trabaho! Para sa yugtong ito, hindi mo kakailanganin ng maraming geometry, kaya maaari mong i-save ang subdivisions para sa ibang pagkakataon.
Upang mapanatili ang UVs habang nagtatrabaho, siguraduhing i-disable ang Dyntopo option! Ang feature na ito ay nagpapahintulot sa brushes na baguhin ang iyong geometry at maaaring sirain ang iyong UVs. Ang Dyntopo ay bumubuo ng geometry batay sa view, i.e., ang distansya ng camera mula sa object, o ayon sa density na iyong itinakda.
Ang Dyntopo ay napaka-kapaki-pakinabang sa ilang mga kaso, lalo na sa simula ng isang proyekto upang lumikha ng malalaking volumetric na elemento tulad ng mga sungay, binti, braso, buntot, o hibla ng buhok. Isa pang gamit ay para sa paglikha ng pinong at detalyadong mga elemento, tulad ng mga pores ng balat, halimbawa.
Mga Kapaki-pakinabang na Brushes
Ang mga brushes na magiging kapaki-pakinabang ay mas tradisyonal:
- Ang Draw brush (hindi ko ito madalas gamitin, maliban sa mga textures).
- Ang Clay brush ay napaka-praktikal at madaling gamitin para sa mabilis na pagde-define ng mga elemento.
- Ang Clay Strips brush ay halos katulad ng Clay ngunit mas textured. Partikular ko itong gusto. Kapag ginamit nang tama, maaari kang mabilis na lumikha ng mga kawili-wiling detalye tulad ng ilang detalye ng balat o kalamnan.
- Ang Blob brush ay mabilis na nagdaragdag ng maraming volume. Kasama ng Scrape brush, maaari itong gamitin upang mag-sculpt ng mga elemento tulad ng mga contour ng mga mata o labi.
- Ang Grab brush ay mahusay para sa paggawa ng maliliit na adjustments at pagwawasto ng mga proporsyon.
- Ang Snake Hook brush ay mabilis na makakapagdagdag ng materyal upang bumuo ng ilong, halimbawa, kapag ginamit nang matipid.
I-explore ang iyong mga brushes, tingnan kung paano sila tumutugon, at makikita mo ang iyong paraan ng pagtatrabaho. Napakasaya nito. Tulad ng sa pagguhit, ito ang galaw ng iyong brush strokes na magde-define ng iyong mga hugis. Habang mas master mo ang anatomy, mas magiging tumpak at kawili-wili ang iyong resulta.
Upang matiyak na ang iyong 3D print ay magiging perpekto, maaari mong gamitin ang 3D-Print Toolbox. Isa itong libreng add-on na tumutulong sa iyo na suriin ang iyong modelo. Kung hindi ka sigurado, i-click ang Make Manifold. Ito ay pupuno sa mga nawawalang mukha ng iyong 3D model. Magdagdag ng suporta upang ikabit ang isang keyring, at tapos ka na! Personal kong itinitigil kapag lubos na akong nasisiyahan sa resulta. Ang mas detalyado at kontrolado ang mga detalye, mas masarap magpinta gamit ang acrylics, gamit ang glazing at dry brushing techniques para makamit ang banayad at iba't ibang epekto!
![]()
Tuklasin ang Meshy Community
Sumali sa komunidad ng mga 3D enthusiasts at simulan ang paglikha ngayon. Sumisid sa mundo ng online 3D modeling at i-unlock ang iyong potensyal sa Meshy.
![]()