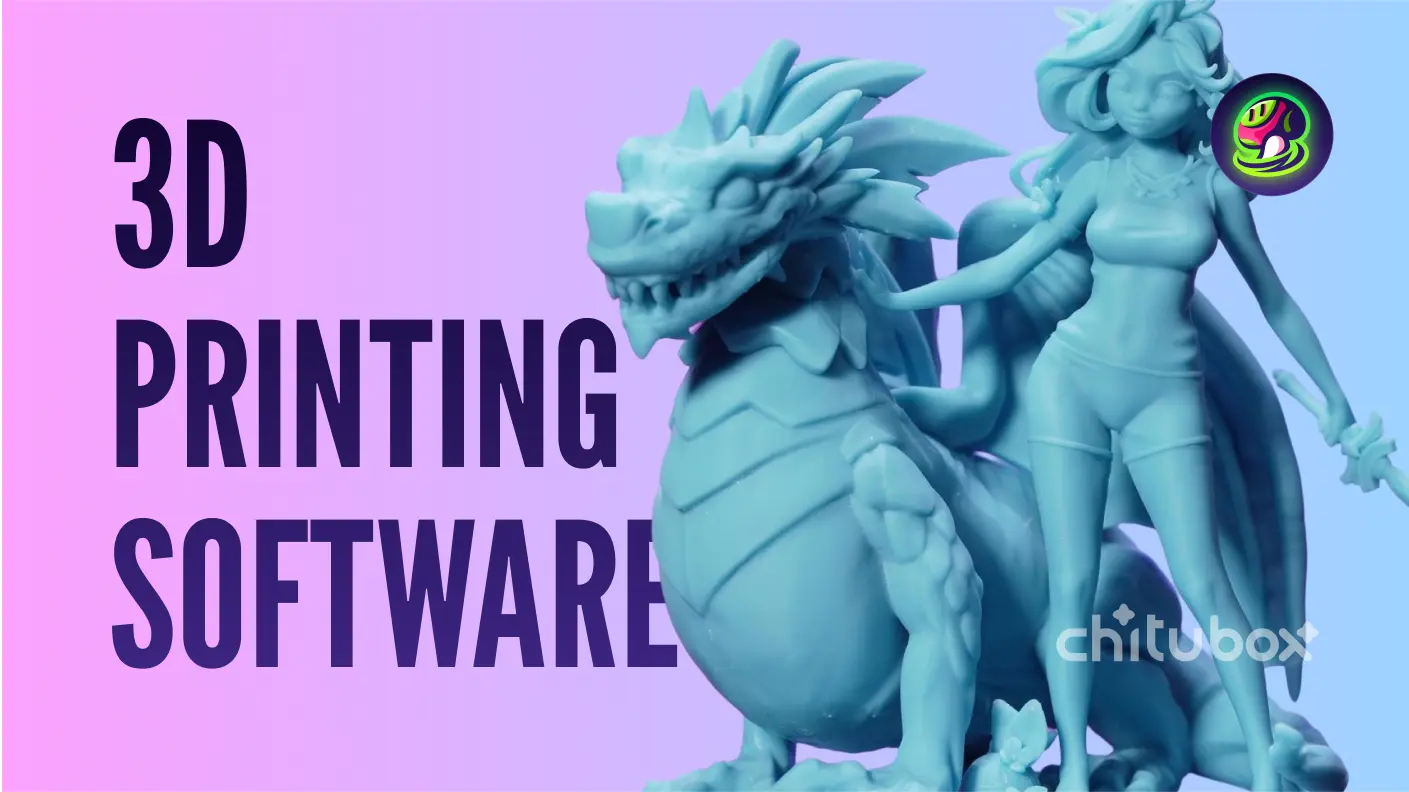Ang Meshy ay isang rebolusyonaryong tool para sa 3D printing na nagbibigay-daan sa mga gumagamit na lumikha ng libreng 3D models mula sa mga paglalarawan ng teksto at mga larawan. Ang tutorial na ito ay magpapaliwanag kung paano lumikha ng isang 3D model gamit ang Meshy at tuklasin ang iba pang mga tool at proseso na kinakailangan upang ihanda ang iyong modelo para sa 3D printing.
Hakbang 1: Bumuo ng 3D Model
Kapag sinimulan mo ang Meshy, maaari kang magsimula sa pamamagitan ng paglikha ng bagong 3D model gamit ang AI. Pinapahintulutan ng Meshy ang mga gumagamit na bumuo ng mga modelo mula sa mga input ng teksto o mga larawan, na ginagawang madali ang pagdisenyo ng mga kumplikadong hugis o pattern at gamitin ang 3D modeling para sa mga pangangailangan ng e-commerce. Ang tampok na ito ay partikular na kapaki-pakinabang para sa mga hindi bihasa sa tradisyunal na 3D modeling software. Ang AI ng Meshy para sa 3D printing ay maaaring lumikha ng isang modelo ng bagay sa pamamagitan lamang ng paglalarawan nito. Pagkatapos ipasok ang prompt, maaari mong piliin ang kaukulang estilo at i-click ang "generate" upang makabuo ng apat na preview models. Maaari mo nang piliin ang isa sa mga preview models at i-click ang "refine" upang makabuo ng panghuling modelo na may higit pang mga detalye.
![]() Generate 3D models using Meshy
Generate 3D models using Meshy
Hakbang 2: Paghahanda ng Modelo Gamit ang Ibang Mga Tool
Ang mga modelo na nabuo ng Meshy ay maaaring direktang i-export bilang .stl files, isang karaniwang format sa 3D printing.
![]() Download 3D models
Download 3D models
Maaari mong direktang i-print ang mga files o magsagawa ng karagdagang pag-edit. Mga inirerekomendang tool ay kinabibilangan ng:
Blender: Isang libreng at napaka-flexible na software para sa 3D modeling na nagbibigay-daan sa mga gumagamit na ayusin ang mesh density, i-scale ang modelo, at i-optimize ito para sa 3D printing. Ang Blender ay may maraming mga tool para sa sculpting, painting, at polishing ng modelo upang makamit ang nais na resulta.
MeshLab: Isang libreng, open-source na software para sa pagproseso at pag-edit ng 3D triangular meshes. Ito ay partikular na kapaki-pakinabang para sa mesh analysis, repair, at conversion ng mesh formats.
Tinkercad: Isang simpleng web-based na application para sa mga pangunahing geometric operations at pagsasama ng ilang mga modelo. Ito ay angkop para sa mga nagsisimula at sa mga nangangailangan na gumawa ng maliliit na pagbabago sa dokumento.
Hakbang 3: Pagsusuri at Rekonstruksiyon ng Mesh Gamit ang Ibang Mga Tool
Pagkatapos i-export ang iyong textured model mula sa Meshy, gamitin ang mga tool tulad ng Blender o MeshLab upang suriin ang mga isyu sa mesh tulad ng non-manifold edges at intersecting faces. Ang mga non-manifold edges, na konektado sa higit sa dalawang faces, ay maaaring magdulot ng problema sa panahon ng pag-print. Ang mga tool na ito ay nagbibigay ng kakayahan na itama ang mga isyung ito, na tinitiyak na ang iyong modelo ay handa na para sa 3D printing. Ang “3D Print Toolbox” add-on ng Blender ay maaaring maghanap ng mga problema at lutasin ang mga ito. Ang MeshLab ay nag-aalok ng ilang mga filter at tool upang linisin ang mesh, tulad ng pagtanggal ng mga sobrang faces, pagpuno ng mga gaps, at pag-optimize ng mesh.
Hakbang 4: Pagsasama ng Mga Suporta Gamit ang 3D Printing Software
Ang software tulad ng Cura o PrusaSlicer ay maaaring magdisenyo ng kinakailangang mga suporta para sa iyong modelo, kabilang ang mga suporta para sa overhangs at kumplikadong mga istruktura upang matiyak ang matagumpay na pag-print. Ang mga rafts ay kinakailangan para sa pag-print ng mga bahagi ng iyong modelo na hindi nakikipag-ugnay sa build plate. Sa Cura, maaari mong baguhin ang uri ng suporta, oryentasyon, at bilang ng mga layer. Ang PrusaSlicer ay nag-aalok ng katulad na mga opsyon upang ayusin ang mga suporta ayon sa modelo at sa uri ng pag-print na iyong isinasagawa.
Hakbang 5: Pagtatakda ng Mga Setting ng Pag-print Gamit ang 3D Printing Software
Sa iyong 3D printing software (hal., Cura, PrusaSlicer), itakda ang mga sumusunod na parameter upang matiyak ang matagumpay na pag-print:
Layer Height: Kinokontrol ang resolusyon at detalye ng naka-print na bagay. Ang mas mababang layer heights ay nagbibigay ng mas maraming detalye ngunit mas matagal ang pag-print, habang ang mas mataas na layer heights ay mas mabilis ngunit binabawasan ang kalidad ng pag-print.
Infill Density: Tinutukoy ang lakas at masa ng pag-print. Ang mas mataas na infill density ay nagreresulta sa mas matibay na pag-print ngunit gumagamit ng mas maraming materyal at oras. Print Speed: Nakakaapekto sa oras na kinakailangan at kalidad ng mga prints. Mas mataas na bilis ay nagpapababa ng oras ng pag-print ngunit maaaring makaapekto sa kalidad. Mas mabagal na bilis ay nagpapabuti sa kalidad ngunit nagpapataas ng oras ng pag-print.
Support Settings: Baguhin ang pagbuo at paglalagay ng suporta, kabilang ang kapal at iba pang katangian, upang mapadali ang mas madaling pagtanggal ng suporta at mas mahusay na kalidad ng pag-print.
Step 6: Paghahanda ng 3D Printer
Bago mag-print, suriin ang 3D printer upang matiyak na ang lahat ng mga bahagi ay nasa mabuting kondisyon. Ang pag-level ng bed ay tinitiyak na ang printer bed ay patag at nasa tamang distansya mula sa nozzle. Ang calibration ay nagtatakda ng printer sa tamang mga setting. I-load ang angkop na filament na tumutugma sa materyal at kulay ng nais na modelo. Karaniwang mga filament ay kinabibilangan ng PLA, ABS, at PETG, bawat isa ay may kani-kaniyang mga katangian at inirerekomendang mga setting.
Step 7: Ang Proseso ng Pagpi-print
I-transfer ang G-code file sa iyong 3D printer at simulan ang proseso ng pagpi-print. Bantayan ang pag-print upang tugunan ang mga isyu tulad ng pag-jam ng filament o mga problema sa adhesion. Kung may mga problema, ayusin ang mga setting ng printer upang matiyak ang matagumpay na pag-print.
Step 8: Post-Processing (Opsyonal)
Pagkatapos ng pagpi-print, maingat na tanggalin ang anumang mga support structure gamit ang pliers o hobby knife. Ang pag-sanding ng magaspang na gilid ay maaaring magpakinis sa ibabaw ng print. Ang iba pang mga proseso ng pagtatapos ay kinabibilangan ng pagpipinta o paglalapat ng surface coating upang mapahusay ang hitsura at functionality ng modelo.
Key Takeaways
Madaling makabuo ng 3D models mula sa teksto o mga larawan gamit ang Meshy. Sa pamamagitan ng paggamit ng karagdagang software para sa mesh editing, pagsusuri, at paghahanda, maaari kang makamit ang mataas na kalidad na 3D prints. Ang pag-integrate ng Meshy sa iyong proseso ng 3D printing ay tinitiyak ang mahusay na resulta kapag nagmomodelo, at ang pagsasama nito sa iba pang mga tool ay makakamit ang pinakamataas na potensyal nito. Ang tutorial na ito ay nagbibigay ng mga hakbang upang matiyak na ang iyong mga 3D prints ay may pinakamataas na kalidad, na nagiging realidad ang iyong mga digital na likha.
Sundan ang Meshy
Kung interesado kang tuklasin pa ang tungkol sa Meshy, tingnan ang aming mga social media platform. Alamin kung paano maaaring baguhin ng AI 3D model generators ang iyong creative workflow:
- Mag-subscribe sa aming YouTube channel para sa pinakabagong mga tutorial.
- Sundan kami sa Twitter para sa mga balita, tips, at inspirasyon.
- Sumali sa aming Discord community upang makipag-ugnayan sa iba pang 3D artists.