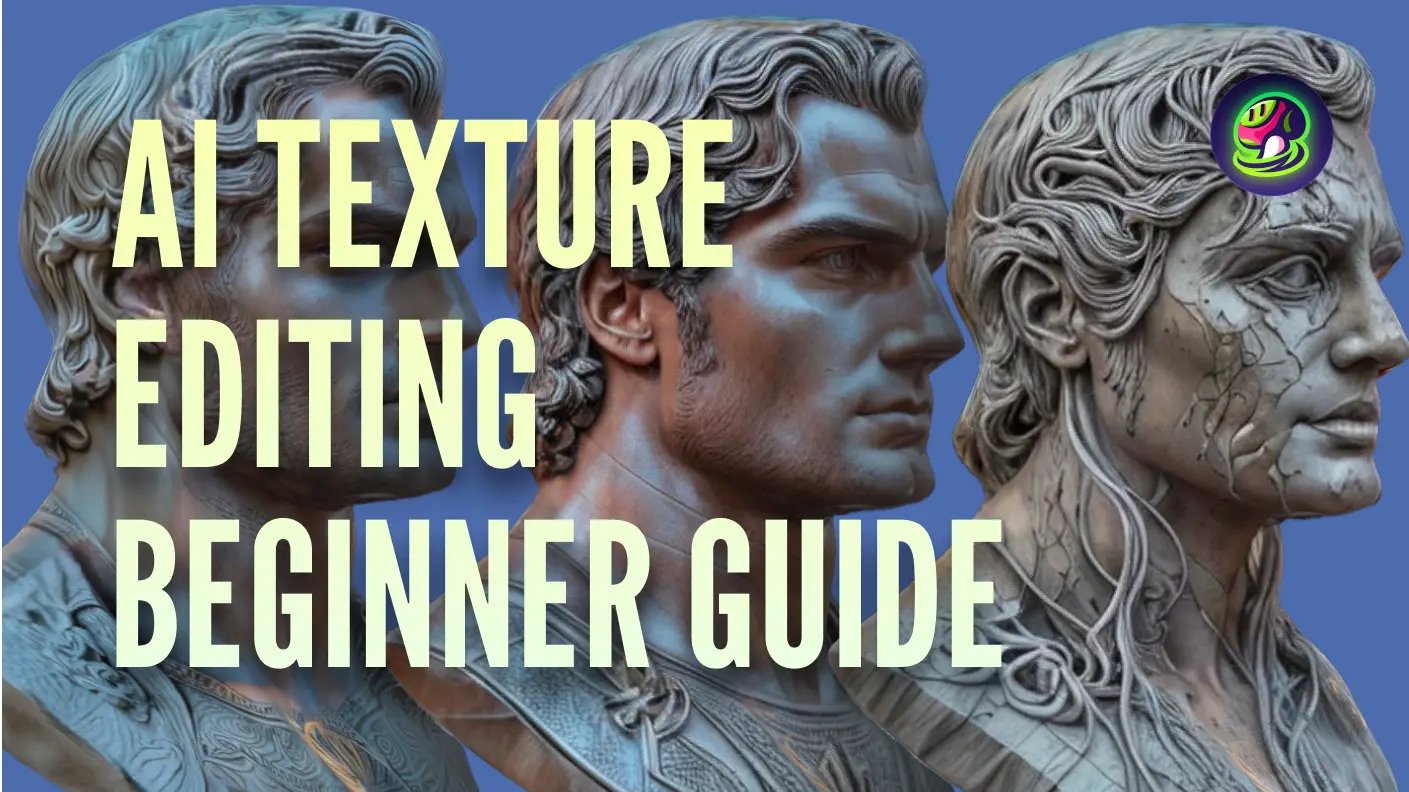Meshy Text to Texture와 Blender의 완벽한 융합을 탐구하며 3D 모델 향상을 위한 새로운 가능성을 열어가는 창의적인 여정을 시작하세요. 이 튜토리얼에서는 Meshy와 Blender의 간편한 통합을 안내하며, 장면 생성의 수준을 높이기 위한 단계별 워크스루를 제공합니다.
Blender 워크플로를 더욱 간소화하고 싶으신가요? 우리의 플러그인을 다운로드하고 활용하는 방법을 배우세요. Meshy와 Blender의 완벽한 통합으로 다양한 스타일의 장면을 만드는 가능성을 발견하세요.
Meshy-for-Blender 사용을 위한 단계별 가이드
1. Meshy-for-Blender 다운로드 및 설치
먼저, 다음 링크에서 Meshy-for-Blender.
2. Meshy 계정 등록
다음으로, Meshy 계정을 등록해야 합니다. 이를 통해 Meshy의 모든 기능에 접근하고 Blender와 원활하게 통합할 수 있습니다.
3. API 키 생성 및 저장
Authentication 페이지의 지침을 따라 API 키를 생성하고 저장하세요. 이 키는 Blender와 Meshy를 연결하고 텍스처링 기능을 활용하는 데 필수적입니다.
4. Blender에서 스타일화된 텍스처 생성
먼저, Blender 편집기에서 메뉴 바에서 Edit → Preferences → Add-ons → Install 옵션을 선택하여 Meshy-for-Blender를 설치하세요. 애드온을 설치하고 활성화한 후, 애드온 관리 인터페이스에 API 키를 입력하고 Enter 키를 눌러 저장하세요.
![]()
객체 모드에서 N 키를 눌러 뷰포트 오른쪽 상단의 사이드바를 확장하세요. 사이드바에서 "Meshy"를 선택하여 Text to Texture 창 인터페이스를 엽니다.
![]()
다음으로, 모델에 대한 텍스처를 생성할 수 있습니다. 자동차 모델을 예로 들어보겠습니다. 텍스처링할 모델을 선택한 다음, Text to Texture 인터페이스에서 텍스트 프롬프트를 입력합니다. 예를 들어:
- Object Prompt:
A car - Style Prompt:
little blue traveling car, brand new, 4k, hdr, highest quality
그런 다음 "Submit Task" 버튼을 클릭하여 작업을 제출하세요.
![]()
작업을 제출한 후, "Refresh Task List" 버튼을 클릭하여 작업 상태를 새로고침할 수 있습니다. 작업이 완료되면 "Download" 버튼을 클릭하여 새 모델을 다운로드할 수 있습니다. 마지막으로, 장면에서 텍스처가 적용된 모델을 볼 수 있습니다!
![]()
결론
이 단계를 따르면 Meshy와 Blender를 쉽게 통합하여 놀랍고 스타일화된 3D 모델을 만들 수 있습니다. 초보자든 경험자든 관계없이, Meshy의 Text to Texture 기능은 모델에 독특한 텍스처를 적용하는 과정을 단순화하여 Blender 3D 모델을 향상시키고 창의적인 비전을 실현합니다.