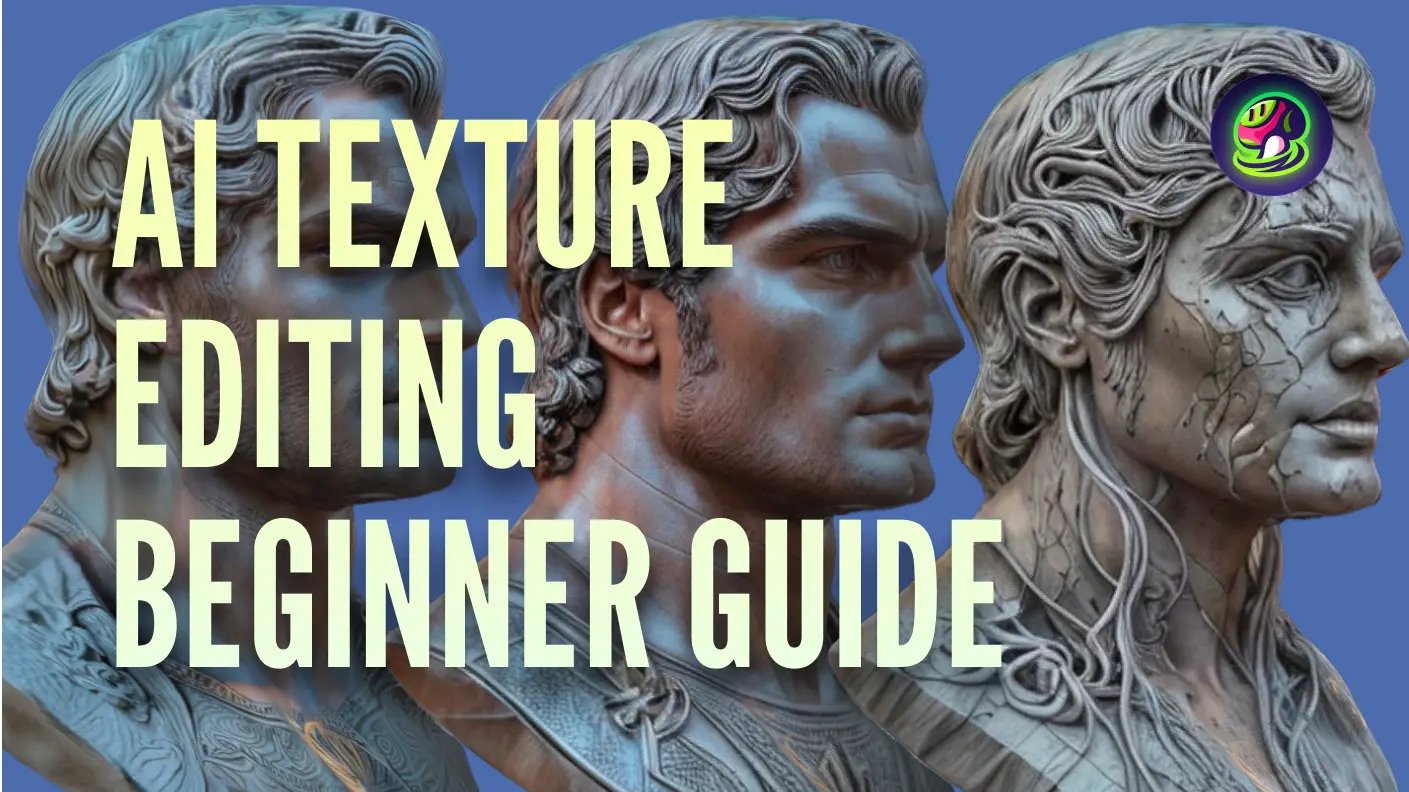BlenderとMeshy Text to Textureのシームレスな融合を探求し、3Dモデルの強化に新たな可能性を開くクリエイティブな旅に出発しましょう。このチュートリアルでは、MeshyとBlenderの簡単な統合をステップバイステップで案内し、シーン作成を向上させる方法を紹介します。
Blenderのワークフローをさらに効率化したいですか?私たちのプラグインをダウンロードして利用する方法を学び、便利さと効率を追加しましょう。MeshyとBlenderのシームレスな統合で、さまざまなスタイルのシーンを作成する可能性を発見してください。
Meshy-for-Blenderの使用方法ステップバイステップガイド
1. Meshy-for-Blenderのダウンロードとインストール
まず、次のリンクからMeshy-for-Blenderプラグインをダウンロードしてください。
2. Meshyアカウントの登録
次に、Meshyアカウントに登録する必要があります。これにより、Meshyのすべての機能にアクセスし、Blenderとシームレスに統合できます。
3. APIキーの作成と保存
Authentication ページの指示に従ってAPIキーを作成し、保存してください。このキーは、BlenderをMeshyに接続し、テクスチャリング機能を利用するために必要です。
4. Blenderでスタイライズドテクスチャを生成
まず、Blenderエディターで、メニューバーから Edit → Preferences → Add-ons → Install オプションを選択してMeshy-for-Blenderをインストールしてください。アドオンをインストールして有効化した後、アドオン管理インターフェースにAPIキーを入力し、Enterキーを押して保存します。
![]()
オブジェクトモードで、ビューポートの右上隅にあるサイドバーを展開するために N キーを押します。サイドバーで「Meshy」を選択して、Text to Textureウィンドウインターフェースを開きます。
![]()
次に、モデルのテクスチャを生成できます。車のモデルを例にとりましょう。テクスチャを適用したいモデルを選択し、Text to Textureインターフェースでテキストプロンプトを入力します。例えば:
- オブジェクトプロンプト:
A car - スタイルプロンプト:
little blue traveling car, brand new, 4k, hdr, highest quality
次に「Submit Task」ボタンをクリックしてタスクを送信します。
![]()
タスクを送信した後、「Refresh Task List」ボタンをクリックしてタスクのステータスを更新できます。タスクが完了したら、「Download」ボタンをクリックして新しいモデルをダウンロードできます。最後に、テクスチャが適用されたモデルをシーンで確認できます!
![]()
結論
これらのステップに従うことで、MeshyとBlenderを簡単に統合し、見事なスタイライズド3Dモデルを作成できます。初心者でも経験豊富なユーザーでも、MeshyのText to Texture機能は、モデルにユニークなテクスチャを適用するプロセスを簡素化し、Blenderの3Dモデルを強化し、クリエイティブなビジョンを実現します。