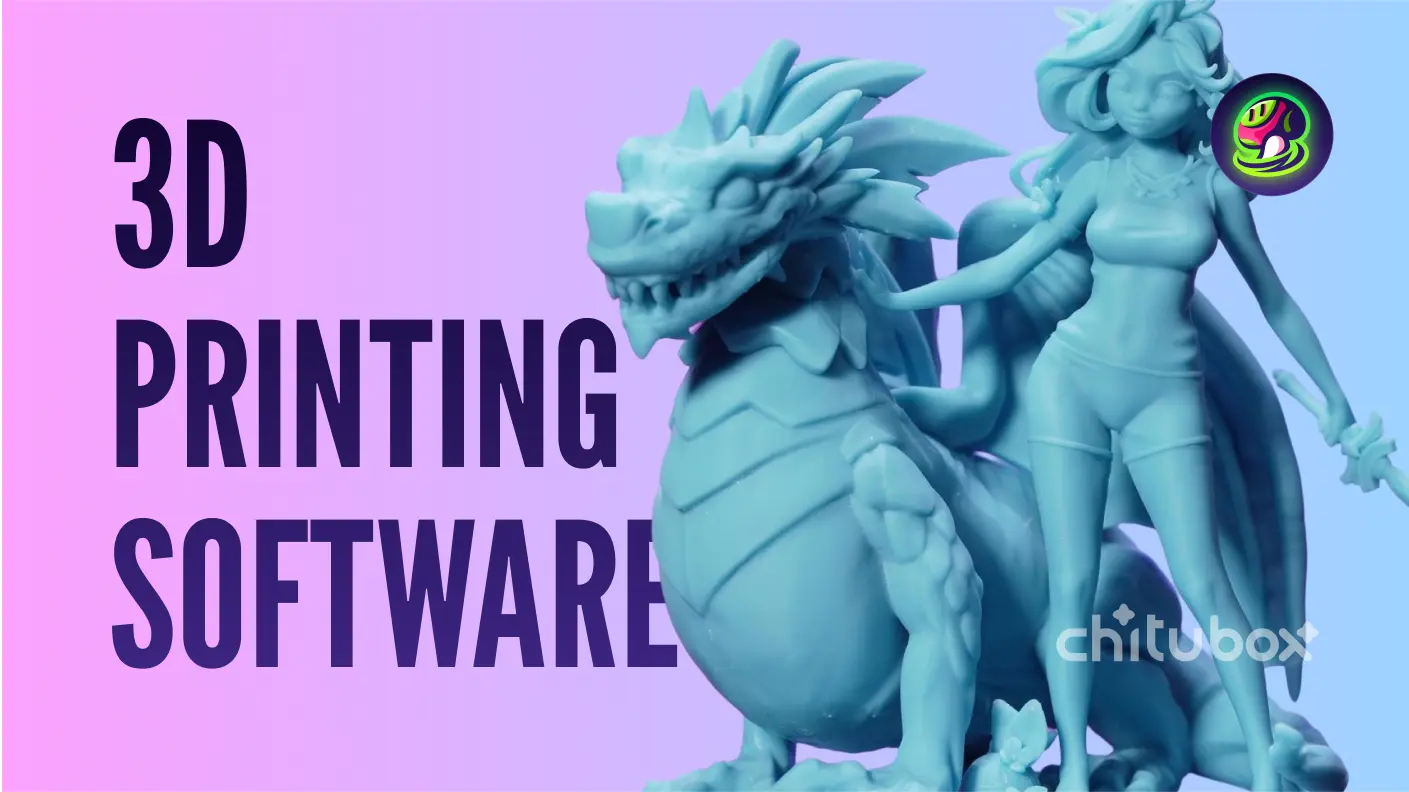3Dプリンターでクリエイティブなアイデアを実現したいですか?それとも、Blenderを使って3Dプリントを行う方法に興味があり、最初から最後までカバーするBlenderの3Dプリント用チュートリアルを探していますか?
もしそうなら、あなたは正しい場所に来ました!このチュートリアルでは、Blenderを使って3Dプリントを行う方法をステップバイステップでガイドします。ホビイストでもプロでも、次の傑作に取り掛かるために飛び込んで始めましょう!
なぜBlender + Meshyで3Dプリント?
多くの人は3Dプリントを行う際に1つのツールキットだけを使用する傾向があります。しかし、BlenderとMeshyを統合することで、3Dプリントの準備プロセスを効率化し、加速する代替方法を提案します。
Blenderは、多用途でオープンソースの3Dソフトウェアスイートであり、アニメーション、視覚効果、3Dプリントなど、さまざまな分野で広く使用されています。ユーザーは3Dオブジェクトをモデリングし、ダウンロードしたモデルを編集し、ニーズに応じてカスタマイズすることができます。
Meshyは、AIを使用してテキストや画像に基づいて数秒で3Dモデルを生成します。これにより、3Dモデリングのバックグラウンドがないユーザーにとって、プロセスが簡素化されます。Meshyを使用すると、テキストの説明や画像を入力して、完全にカスタマイズ可能な3Dモデルを取得できます。高度なデザインスキルを必要とせずにモデルを作成する直感的な方法です。
Blender + Meshyを使用することで、以下の利点があります:
- スピードとシンプルさ: Meshyは迅速な3Dモデル生成を提供し、モデリング初心者に最適です。
- 高度なカスタマイズ: Blenderの豊富な機能は、Meshyで生成されたモデルを洗練するための高度なオプションを提供し、3Dプリント用のモデルを準備するための優れたツールです。
- 簡単で迅速なスタート: 両者はすべてのスキルレベルに最適です。Meshyは初心者に優しく、Blenderの包括的なツールキットは、3Dプリント用のBlenderチュートリアルを探している経験豊富なユーザーに理想的です。
このステップバイステップのチュートリアルを通じて、BlenderとMeshyを使用して3Dモデルを3Dプリント用に準備する方法を学ぶことができると信じています。ビデオチュートリアルを好む場合は、こちらのYouTubeビデオをご覧ください:
Blenderの基本: Blenderのセットアップと開始方法
Blenderを始めるのは簡単です。セットアップの簡単なガイドはこちらです:
- インストールと設定: Blenderはblender.orgから無料でダウンロードでき、Windows、macOS、Linuxに対応しています。インストール後、インターフェースのテーマやショートカットなどの設定をカスタマイズできます。
- インターフェースとナビゲーション: Blenderの作業スペースには、3Dビューポート、アウトライナー、プロパティエディターなどが含まれています。ズーム、パン、回転などのナビゲーションツールをマスターすることで、モデルを効果的に探索できます。
- 3Dプリント用のよく使われるツール: Blenderには、形状を変形するためのモディファイアや詳細を彫刻するためのツールなど、3Dプリントに必要なツールが含まれています。STLやOBJなど、さまざまな形式で3Dプリント用のモデルをエクスポートできます。
Meshy AIで独自の3Dモデルを作成
Meshyのユニークな機能は、3Dの世界へのユーザーフレンドリーなエントリーポイントを提供します:
- テキストから3D / 画像から3D: 欲しいものの説明を入力するか、画像をアップロードするだけで、Meshyがその入力に基づいてモデルを生成します。
- テキストからテクスチャ: 簡単なテキスト入力で、3Dモデル用の高品質なテクスチャを簡単に作成できます。
- アートスタイルオプション: Meshyはさまざまなスタイリングオプションを提供しており、モデルをどれだけリアルにするか、またはスタイライズするかを選択できます。これは、技術的な制限なしに創造的な自由を求めるアーティストやデザイナーに理想的です。
Blenderで高詳細の3Dプリント用モデルを準備する方法
ステップ1: ウェブサイトを開き、アカウントを登録
こちらをクリックしてMeshyのウェブサイトを開きます。サインアップすると、最初の試用に無料クレジットがもらえます!
ステップ2: Meshyで独自の3Dモデルを生成
Meshyのホームページでは、「Text to 3D」ボタンを見ることができます。それをクリックすると、以下のようなユーザーインターフェースに入ります。どのようなモデルを作成したいか(プロンプト)を記述します。「Sculpture」スタイルをクリックし、「Generate」をクリックします。数分待つと、右側に生成されたモデルが表示されます。
![]()
プロンプトの書き方がわからない場合は、このガイドを参照してください。
ステップ3: ダウンロードとインポート
モデルに満足したら、それをダウンロードしてBlenderにインポートします。
![]()
ステップ4: 詳細を追加するためのサブディビジョンとディスプレイスメントの追加
Blenderで「Add Modifier」をクリックし、サブディビジョンサーフェスとディスプレイスメントを追加してさらに洗練させます。このモデルにいくつかの小さな変更が加えられたことがわかります。
![]()
ステップ5: Meshyから高さマップを開く
3Dモデルの深度データを表すグレースケール画像(高さマップ)をMeshyにロードします。高さマップが開いたら、それをモデルの表面に適用します。これにより、リアルなテクスチャや複雑な表面の詳細をモデルに作成できます。
ステップ6: パラメータの調整
Blenderのインターフェースで、UVマッピングまたはUV編集セクションを見つけます。通常は「Material」または「Texture」設定の下にあります(この場合は後者の下にあります)。デフォルトで有効になっていない場合は「UV coordinates」を選択します。その後、最適な結果を得るためにパラメータを調整できます。
![]()
ステップ7: STLファイルのエクスポート
モデルに満足したら、左上の「File」ボタンをクリックし、STLファイルをエクスポートします。
![]()
ステップ8: スライスソフトウェアにインポート
STLファイルをスライスソフトウェアにインポートします。例えば、Bumbu Labを使用し、自動サポートを追加します。その後、フィラメント設定を調整します。以下に示す調整方法を参照するか、異なる調整を試みることもできます。
![]()
ステップ9: モデルを3Dプリンターに送信
すべての準備が整ったら、ジョブを3Dプリンターに送信します。
![]()
これで、詳細な3Dプリントを手に入れることができます!低詳細モードと高詳細モードの違いにも気づくことができます!すごくクールじゃないですか?
![]()
Blender + Meshy: 今すぐ3Dプリントプロセスを促進しよう!
BlenderとMeshyを組み合わせることは、3Dプリント用のモデルを準備するための理想的なアプローチです。両方のツールを使用することで、高詳細な3Dモデルを作成できます。個人またはプロジェクトのために、この組み合わせは3Dプリントで創造的なアイデアを実現するのをこれまで以上に簡単にします!