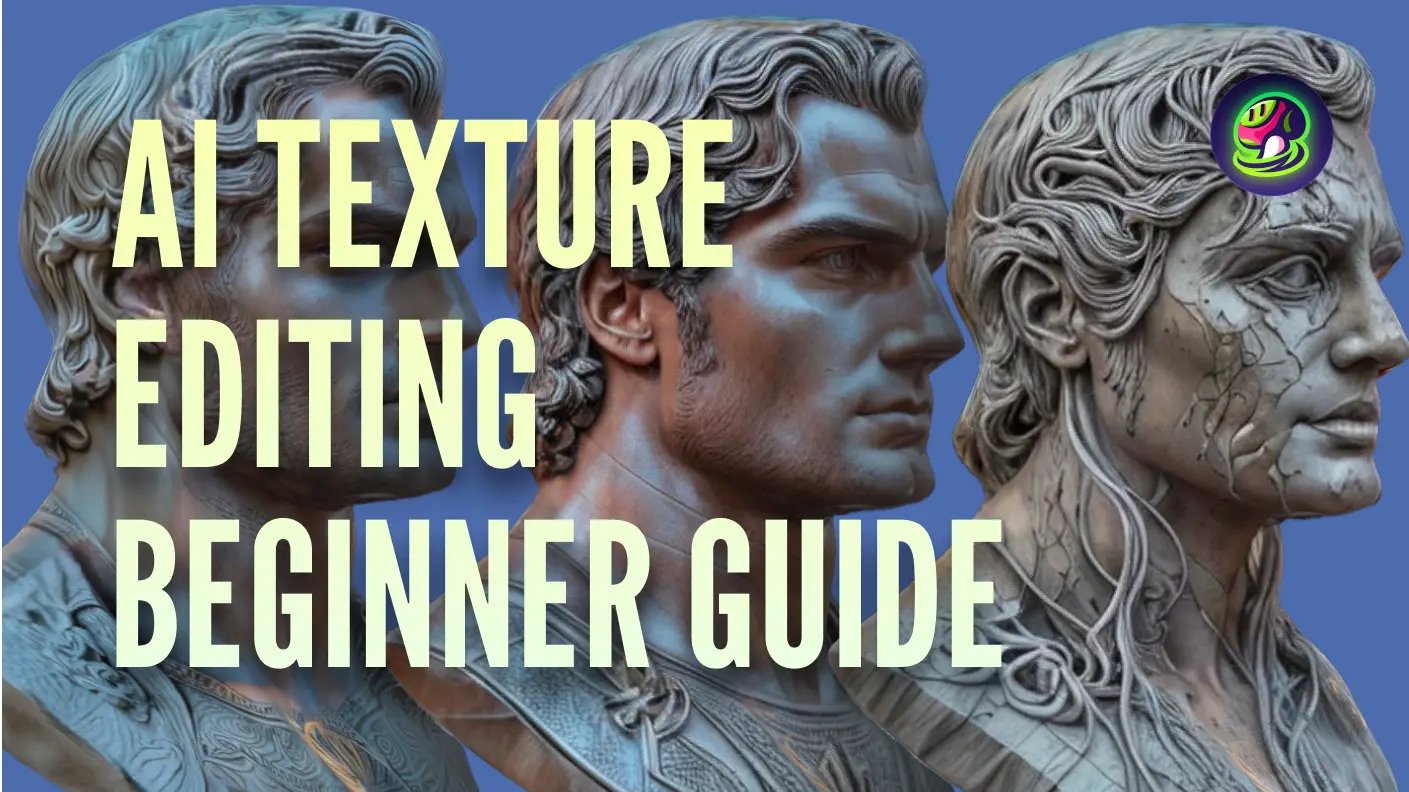Intraprendi un viaggio creativo mentre esploriamo la fusione senza soluzione di continuità di Meshy Text to Texture con Blender, sbloccando nuove possibilità per il miglioramento dei modelli 3D. In questo tutorial, ti guideremo attraverso l'integrazione senza sforzo di Meshy e Blender, fornendo una guida passo-passo per elevare la creazione delle tue scene.
Cerchi di ottimizzare ulteriormente il tuo flusso di lavoro in Blender? Scopri come scaricare e utilizzare il nostro plugin, fornendo maggiore comodità ed efficienza. Scopri le possibilità di creare scene in vari stili con l'integrazione senza soluzione di continuità di Meshy e Blender.
Guida Passo-Passo all'Uso di Meshy-for-Blender
1. Scarica e Installa Meshy-for-Blender
Per iniziare, scarica il plugin Meshy-for-Blender.
2. Registra un Account Meshy
Successivamente, dovrai registrarti per un account Meshy. Questo ti permetterà di accedere a tutte le funzionalità di Meshy e integrarle senza problemi con Blender.
3. Crea e Salva una Chiave API
Segui le istruzioni sulla pagina Authentication per creare e salvare la tua chiave API. Questa chiave è essenziale per connettere Blender a Meshy e utilizzare le capacità di texturing.
4. Genera Texture Stilizzate in Blender
Innanzitutto, nell'editor di Blender, seleziona l'opzione Edit → Preferences → Add-ons → Install dalla barra dei menu per installare Meshy-for-Blender. Dopo aver installato e abilitato il componente aggiuntivo, inserisci la Chiave API nell'interfaccia di gestione del componente aggiuntivo e premi Invio per salvare.
![]()
In Modalità Oggetto, premi il tasto N per espandere la barra laterale nell'angolo in alto a destra del viewport. Nella barra laterale, seleziona "Meshy" per aprire l'interfaccia della finestra Text to Texture.
![]()
Successivamente, possiamo generare texture per il modello. Prendiamo come esempio il modello di un'auto. Selezioniamo il modello che vogliamo texturizzare, quindi nell'interfaccia Text to Texture, inseriamo il prompt di testo. Ad esempio:
- Object Prompt:
A car - Style Prompt:
little blue traveling car, brand new, 4k, hdr, highest quality
Quindi clicca sul pulsante "Submit Task" per inviare il compito.
![]()
Dopo aver inviato il compito, puoi cliccare sul pulsante "Refresh Task List" per aggiornare lo stato del compito. Una volta completato il compito, puoi cliccare sul pulsante "Download" per scaricare il nuovo modello. Infine, possiamo vedere il modello con le texture nella scena!
![]()
Conclusione
Seguendo questi passaggi, puoi facilmente integrare Meshy con Blender per creare modelli 3D straordinari e stilizzati. Che tu sia un principiante o un utente esperto, la funzione Text to Texture di Meshy semplifica il processo di applicazione di texture uniche ai tuoi modelli, migliorando i modelli 3D di Blender e dando vita alla tua visione creativa.