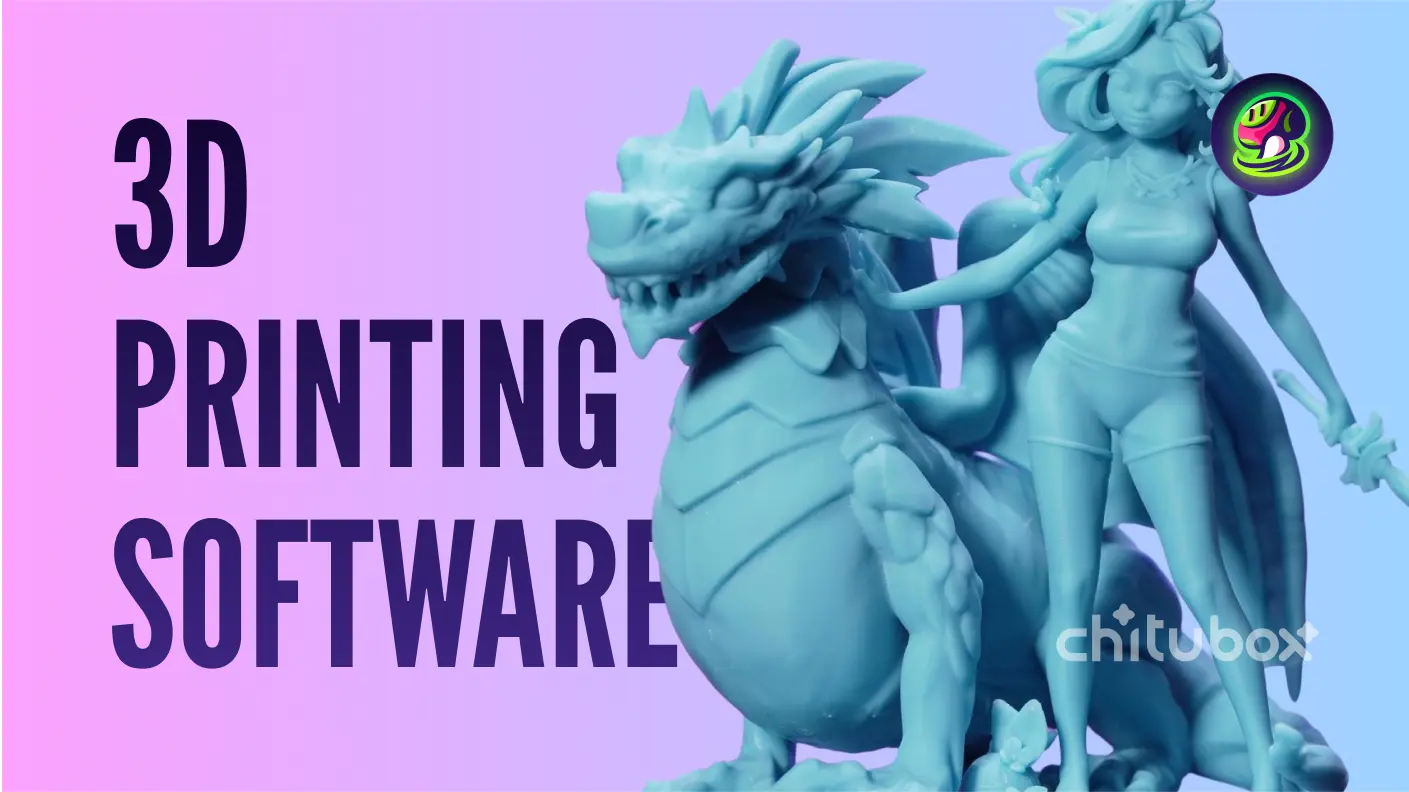Dans cet article de blog, Victor Rosay, un des premiers utilisateurs de Meshy, partage un tutoriel complet sur la façon de créer un œuf Yokai imprimé en 3D rapidement et facilement en utilisant Meshy.
![]() Impression 3D de l'œuf Yokai par Victor
Impression 3D de l'œuf Yokai par Victor
Partie 1. Générer un Modèle 3D avec Meshy
Avez-vous déjà pensé à créer un œuf Yokai pour impressionner vos amis ? Peut-être pas. Mais maintenant que vous êtes ici, je suis sûr que vous êtes curieux de savoir comment le faire !
Qu'est-ce qu'un Œuf Yokai ?
L'idée des œufs Yokai m'est venue après avoir imprimé un Behelit de l'univers Berserk. Ma mère a fait remarquer qu'il avait l'air assez triste et m'a suggéré d'en créer un avec un sourire (je t'aime maman <3).
Pourquoi Utiliser Meshy pour la Génération ?
L'idée est d'utiliser la génération procédurale pour simplifier la phase d'itération et enrichir votre recherche ! Ainsi, Meshy générera des formes aléatoires pour nous, nous permettant de donner vie à nos idées avec nos compétences en sculpture.
Nous utiliserons également des textures pour capturer des détails très fins. Ces détails au sein des textures nous aideront à créer une géométrie précise et facile à peindre sans avoir à dépenser une fortune en packs de pinceaux 3D !
Nous choisissons l'œuf que nous aimons le plus pour commencer à sculpter.
Comment Choisir un Style Artistique dans le Text-to-3D ?
Il y a généralement deux approches :
Choisir le Style de Sculpture
- ✅ Meshy génère directement une Carte de Hauteur !
- ❌ La maille est triangulée.
- ❌ Meshy ne permet pas de modifier les textures.
Choisir Tout Autre Style
- ❌ Meshy ne génère pas directement une Carte de Hauteur !
- ✅ Vous pouvez générer la maille en Quads.
- ✅ Meshy permet de modifier les textures.
Gardez à l'esprit que si vous souhaitez utiliser le style Sculpture, vous devrez subdiviser une maille triangulée, ce qui est très gourmand en ressources. Si vous utilisez un autre style, vous devrez générer vous-même une Carte de Hauteur, à partir de la carte diffuse ou normale. Vous pouvez utiliser un logiciel comme Materialize ou toute autre solution.
![]()
Invite Textuelle
Dans notre invite, nous commencerons par fournir un contexte au générateur : Essentiellement, nous définirons le projet et l'utilisation du modèle 3D.
Modèle détaillé imprimable en 3D d'un œuf Behelit inspiré du manga Berserk
Ensuite, nous préciserons plus précisément ce que nous voulons dans notre modèle 3D. Dans cet exemple, je ne me suis pas concentré sur une expression faciale spécifique car je voulais utiliser la génération procédurale pour m'aider à trouver l'inspiration.
Le modèle doit inclure un visage tordu dans l'agonie, avec des expressions faciales réalistes et des détails précis
Selon mes tests, Meshy a du mal à reconnaître des expressions faciales spécifiques. Cependant, je voulais que le visage soit suffisamment détaillé dans la géométrie de l'objet plutôt que dans la texture.
Vous pouvez également explorer la Bibliothèque d'Invites pour enrichir votre invite.
La Bibliothèque d'Invites vous permet de spécifier un style, des matériaux ou certains types de détails. Ces invites, optimisées et conçues par l'équipe Meshy, sont assez fiables et vous aideront à obtenir de meilleurs résultats ! Vous avez également la possibilité d'ajouter des Invites Négatives. Les invites négatives sont utilisées pour identifier les éléments que vous ne souhaitez pas que le générateur inclue !
![]()
Partie 2. Ajouter des Détails au Modèle dans Blender
Blender est une suite logicielle très pratique avec des outils de sculpture et de retouche vraiment utiles. Pour modéliser des formes organiques qui n'ont pas de mécanismes complexes, c'est idéal ! De plus, Meshy offre la possibilité d'exporter vos créations en fichiers .blend avec les fichiers de texture inclus dans le projet ! Pour commencer, vous devez configurer un peu Blender pour l'impression 3D. La première chose à faire est de changer les unités de Blender. Par défaut, Blender est réglé sur "mètres", ce qui est un peu trop grand pour l'impression 3D. Nous allons le changer en millimètres.
La deuxième chose que nous pouvons faire est d'installer l'addon 3D Print Toolbox. Cet addon nous donne accès à des outils spécialisés pour l'impression 3D qui ne sont pas nécessairement fournis par le logiciel. Une fois cela fait, vous êtes prêt à commencer.
L'objectif sera d'utiliser la carte de hauteur pour générer les détails de notre modèle 3D. Vous pouvez ajuster la force de déplacement et le nombre de subdivisions pour choisir le niveau de détail qui vous convient.
Partie 3. Rendre le Modèle plus Attrayant
Dans ce dernier chapitre, nous allons explorer comment sculpter sur un maillage 3D tout en préservant les UVs et préparer notre modèle pour l'impression 3D !
Nous allons travailler avec beaucoup de géométrie, donc vous pourriez avoir besoin d'appliquer vos modificateurs. Dupliquez votre modèle avant de les appliquer ; vous ne savez jamais quand vous pourriez vouloir revenir en arrière !
![]()
Ébaucher l'Anatomie !
Tout d'abord, nous utiliserons la carte de texture pour aider à identifier les éléments volumétriques de notre modèle : l'emplacement des yeux, de la bouche, des oreilles, etc. Vous pouvez faire un petit diagramme pour aider à identifier ces éléments.
Pour explorer les options d'ombrage dans la vue, sélectionnez un matcap que vous aimez et choisissez l'option "texture". Cela vous permettra de travailler tout en visualisant la carte de texture directement sur votre modèle.
Deux autres options d'ombrage que j'aime sont Ridge et Valley. Ces éléments de shader sont basés sur l'ombrage de cavité pour indiquer la profondeur de vos coups de pinceau.
Si votre ordinateur a du mal avec des niveaux élevés de subdivisions actives, vous pouvez les désactiver ou les appliquer (les deux actions libéreront de la RAM), et cela n'affectera pas votre travail ! Pour cette étape, vous n'aurez pas besoin de beaucoup de géométrie, donc vous pouvez garder les subdivisions pour plus tard.
Pour préserver les UVs pendant le travail, assurez-vous de désactiver l'option Dyntopo! Cette fonctionnalité permet aux pinceaux de modifier votre géométrie et peut détruire vos UVs. Dyntopo génère de la géométrie en fonction de la vue, c'est-à-dire la distance de la caméra par rapport à l'objet, ou selon une densité que vous avez définie.
Dyntopo est très pratique dans certains cas, surtout au début d'un projet pour créer de grands éléments volumétriques comme des cornes, des jambes, des bras, une queue ou une mèche de cheveux. Une autre utilisation est pour créer des éléments fins et détaillés, comme les pores de la peau, par exemple.
Pinceaux Utiles
Les pinceaux qui seront utiles sont plus traditionnels :
- Le pinceau Draw (je ne l'utilise pas souvent, sauf avec des textures).
- Le pinceau Clay est très pratique et facile à utiliser pour définir rapidement des éléments.
- Le pinceau Clay Strips fonctionne presque comme Clay mais est très texturé. Je l'aime particulièrement. Lorsqu'il est utilisé correctement, vous pouvez rapidement créer des détails intéressants comme certains détails de la peau ou des muscles.
- Le pinceau Blob ajoute rapidement beaucoup de volume. Couplé avec le pinceau Scrape, il peut être utilisé pour sculpter des éléments comme les contours des yeux ou des lèvres.
- Le pinceau Grab est excellent pour faire de petits ajustements et corriger les proportions.
- Le pinceau Snake Hook peut rapidement ajouter du matériau pour façonner un nez, par exemple, lorsqu'il est utilisé avec parcimonie.
Explorez vos pinceaux, voyez comment ils réagissent, et vous trouverez votre façon de travailler. C'est très amusant. Comme dans le dessin, c'est le mouvement de vos coups de pinceau qui définira vos formes. Plus vous maîtrisez l'anatomie, plus votre résultat sera précis et intéressant.
Pour vous assurer que votre impression 3D sera parfaite, vous pouvez utiliser 3D-Print Toolbox. C'est un addon gratuit qui vous aide à vérifier votre modèle. Si vous n'êtes pas sûr, cliquez sur Make Manifold. Cela remplira les faces manquantes de votre modèle 3D. Ajoutez un support pour attacher un porte-clés, et vous avez terminé ! Personnellement, je m'arrête lorsque je suis complètement satisfait du résultat. Plus les détails sont précis et contrôlés, plus il sera agréable de peindre avec des acryliques, en utilisant des techniques de glacis et de brossage à sec pour obtenir des effets subtils et variés !
![]()
Découvrez la Communauté Meshy
Rejoignez la communauté des passionnés de 3D et commencez à créer dès aujourd'hui. Plongez dans le monde de la modélisation 3D en ligne et libérez votre potentiel avec Meshy.
![]()