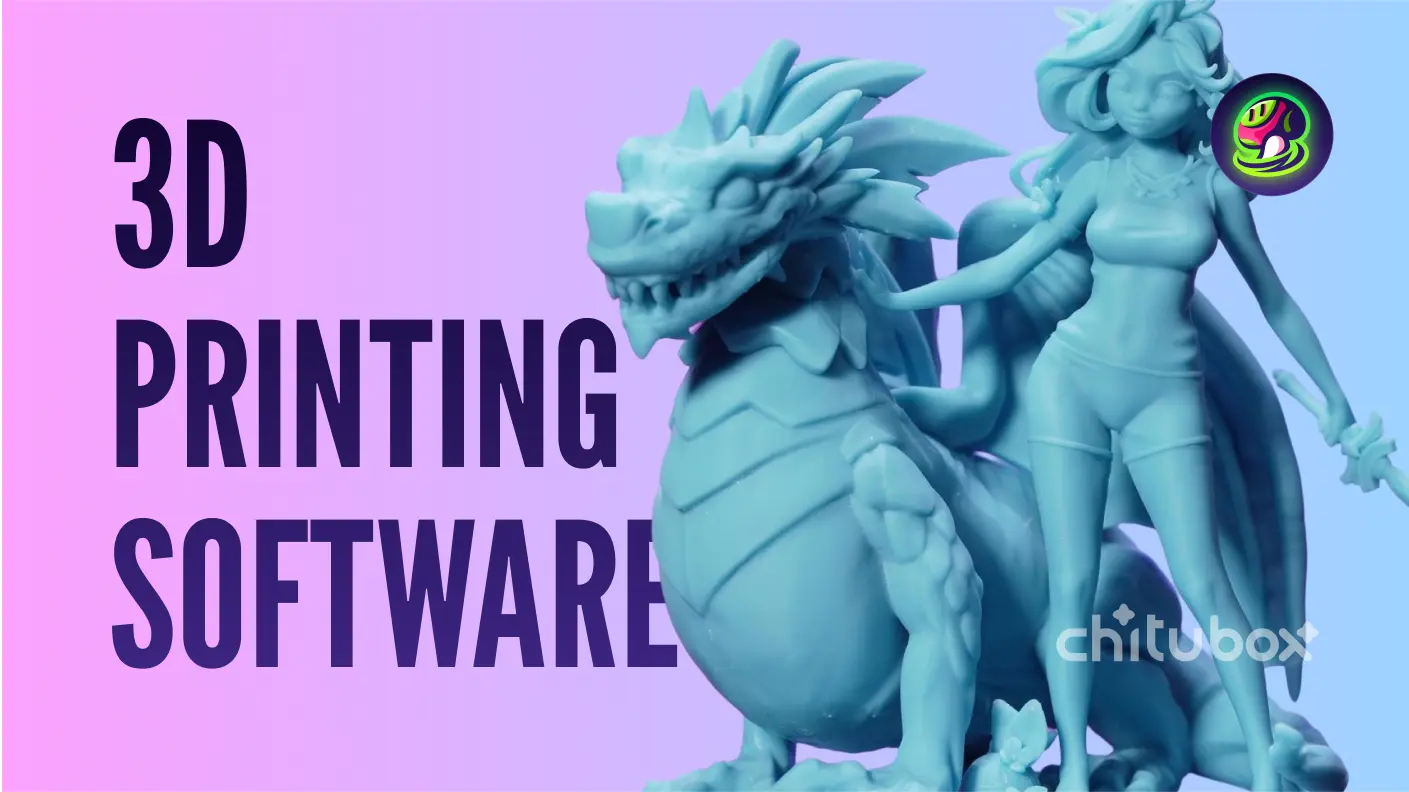Meshy est un outil révolutionnaire pour l'impression 3D qui permet aux utilisateurs de créer des modèles 3D gratuits à partir de descriptions textuelles et de photos. Ce tutoriel expliquera comment créer un modèle 3D en utilisant Meshy et explorera d'autres outils et processus nécessaires pour préparer votre modèle à l'impression 3D.
Étape 1 : Générer un Modèle 3D
Lorsque vous démarrez Meshy, vous pouvez commencer par créer un nouveau modèle 3D à l'aide de l'IA. Meshy permet aux utilisateurs de générer des modèles à partir d'entrées textuelles ou de photos, ce qui facilite la conception de formes ou de motifs complexes et l'exploitation de la modélisation 3D pour les besoins du commerce électronique. Cette fonctionnalité est particulièrement utile pour ceux qui ne sont pas bien versés dans les logiciels de modélisation 3D traditionnels. L'IA de Meshy pour l'impression 3D peut créer un modèle de l'objet simplement en le décrivant. Après avoir entré l'invite, vous pouvez sélectionner le style correspondant et cliquer sur "générer" pour produire quatre modèles d'aperçu. Vous pouvez ensuite sélectionner l'un des modèles d'aperçu et cliquer sur "affiner" pour générer le modèle final avec plus de détails.
![]() Générer des modèles 3D avec Meshy
Générer des modèles 3D avec Meshy
Étape 2 : Préparation du Modèle à l'Aide d'Autres Outils
Les modèles générés par Meshy peuvent être directement exportés sous forme de fichiers .stl, un format courant dans l'impression 3D.
![]() Télécharger des modèles 3D
Télécharger des modèles 3D
Vous pouvez soit imprimer les fichiers directement, soit effectuer des modifications supplémentaires. Les outils recommandés incluent :
Blender : Un logiciel gratuit et très flexible pour la modélisation 3D qui permet aux utilisateurs d'ajuster la densité de la maille, de mettre à l'échelle le modèle et de l'optimiser pour l'impression 3D. Blender dispose de nombreux outils pour sculpter, peindre et polir le modèle afin d'obtenir le résultat souhaité.
MeshLab : Un logiciel gratuit et open-source pour le traitement et l'édition de maillages triangulaires 3D. Il est particulièrement utile pour l'analyse de maillages, la réparation et la conversion de formats de maillages.
Tinkercad : Une application web simple pour les opérations géométriques de base et la combinaison de plusieurs modèles. Elle convient aux débutants et à ceux qui ont besoin de faire de petites modifications au document.
Étape 3 : Évaluation et Reconstruction de la Maille à l'Aide d'Autres Outils
Après avoir exporté votre modèle texturé de Meshy, utilisez des outils comme Blender ou MeshLab pour vérifier les problèmes de maillage tels que les arêtes non-manifold et les faces qui s'intersectent. Les arêtes non-manifold, qui sont connectées à plus de deux faces, peuvent causer des problèmes lors de l'impression. Ces outils offrent la possibilité de corriger ces problèmes, garantissant que votre modèle est prêt pour l'impression 3D. L'add-on "3D Print Toolbox" de Blender peut rechercher des problèmes et les résoudre. MeshLab offre plusieurs filtres et outils pour nettoyer le maillage, tels que la suppression des faces supplémentaires, le remplissage des lacunes et l'optimisation du maillage.
Étape 4 : Inclure des Supports à l'Aide de Logiciels d'Impression 3D
Des logiciels comme Cura ou PrusaSlicer peuvent concevoir les supports nécessaires pour votre modèle, y compris les supports pour les surplombs et les structures complexes pour assurer une impression réussie. Des radeaux sont nécessaires pour imprimer les parties de votre modèle qui ne sont pas en contact avec la plaque de construction. Dans Cura, vous pouvez changer le type de support, l'orientation et le nombre de couches. PrusaSlicer offre des options similaires pour ajuster les supports en fonction du modèle et du type d'impression que vous effectuez.
Étape 5 : Réglage des Paramètres d'Impression à l'Aide de Logiciels d'Impression 3D
Dans votre logiciel d'impression 3D (par exemple, Cura, PrusaSlicer), réglez les paramètres suivants pour assurer une impression réussie :
Hauteur de Couche : Contrôle la résolution et le détail de l'objet imprimé. Des hauteurs de couche plus basses fournissent plus de détails mais prennent plus de temps à imprimer, tandis que des hauteurs de couche plus élevées sont plus rapides mais réduisent la qualité d'impression.
Densité de Remplissage : Détermine la résistance et la masse de l'impression. Une densité de remplissage plus élevée résulte en une impression plus solide mais utilise plus de matériel et de temps. Vitesse d'impression : Affecte le temps nécessaire et la qualité des impressions. Des vitesses plus élevées réduisent le temps d'impression mais peuvent affecter la qualité. Des vitesses plus lentes améliorent la qualité mais augmentent le temps d'impression.
Paramètres de support : Modifiez la génération et le placement des supports, y compris l'épaisseur et d'autres caractéristiques, pour faciliter le retrait des supports et améliorer la qualité d'impression.
Étape 6 : Préparation de l'imprimante 3D
Avant l'impression, inspectez l'imprimante 3D pour vous assurer que tous les composants sont en bon état. Le nivellement du lit garantit que le lit de l'imprimante est plat et à la bonne distance de la buse. La calibration règle l'imprimante sur les paramètres corrects. Chargez le filament approprié correspondant au matériau et à la couleur du modèle souhaité. Les filaments courants incluent le PLA, l'ABS et le PETG, chacun avec ses propriétés et ses réglages recommandés.
Étape 7 : Le processus d'impression
Transférez le fichier G-code à votre imprimante 3D et lancez le processus d'impression. Surveillez l'impression pour résoudre les problèmes tels que le bourrage de filament ou les problèmes d'adhérence. Si des problèmes surviennent, ajustez les paramètres de l'imprimante pour garantir une impression réussie.
Étape 8 : Post-traitement (optionnel)
Après l'impression, retirez soigneusement les structures de support à l'aide de pinces ou d'un couteau de modélisme. Le ponçage des bords rugueux peut lisser la surface de l'impression. D'autres processus de finition incluent la peinture ou l'application d'un revêtement de surface pour améliorer l'apparence et la fonctionnalité du modèle.
Points clés à retenir
Meshy peut facilement générer des modèles 3D à partir de texte ou de photos. En utilisant des logiciels supplémentaires pour l'édition, l'analyse et la préparation de maillages, vous pouvez obtenir des impressions 3D de haute qualité. Intégrer Meshy dans votre processus d'impression 3D garantit d'excellents résultats lors de la modélisation, et le combiner avec d'autres outils maximise son potentiel. Ce tutoriel fournit des étapes pour garantir que vos impressions 3D sont de la plus haute qualité, transformant vos créations numériques en réalité.
Suivez Meshy
Si vous êtes intéressé par l'exploration de Meshy, consultez nos plateformes de médias sociaux. Découvrez comment les générateurs de modèles 3D IA peuvent transformer votre flux de travail créatif :
- Abonnez-vous à notre chaîne YouTube pour les derniers tutoriels.
- Suivez-nous sur Twitter pour des nouvelles, des conseils et de l'inspiration.
- Rejoignez notre communauté Discord pour vous connecter avec d'autres artistes 3D.