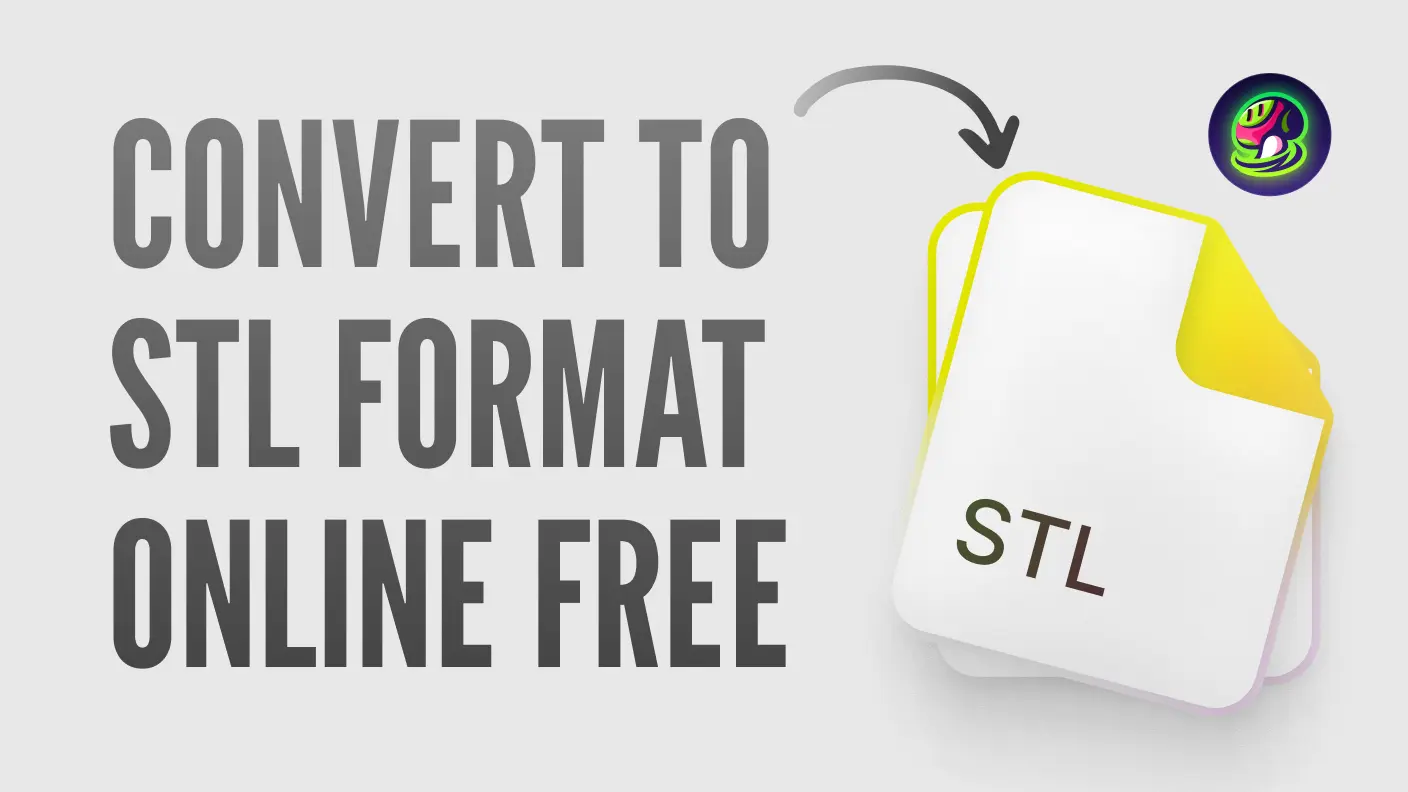Do you know that you can transform a 2D image directly into a 3D printable model? In this guide, we will show you how to convert an image to 3D print, and also explore STL file editing and printing tips to ensure your models are optimized for success. Although there are ways to optimize it in modeling software, the final result is still highly dependent on the source footage you provided at first. But hey, don't worry, we will explain what kind of requirements that your image best meets.
Notes on Jargon
If you are new to 3D printing, there is some jargon that you need to know:
- PNG file: I'm sure that you know this, but to make the print successful, there are some additional requirements for it, which will be shown later.
- SVG file: A vector-based image format commonly used in CNC routing and laser cutting.
- STL file: The standard format for 3D printable models. Or you can understand it as a kind of file that is understandable for the printing machine.
Converting 2D Image to a 3D Printable Model
Image to SVG to 3D Printable Model
Traditionally, converting PNG to STL involves first creating an SVG file. Upload your PNG to a vector tool to generate an SVG file. Next, use a converter like SVG2STL.com to set parameters (e.g., thickness of 6mm) and export the STL file. While reliable, this method requires multiple steps and basic vector editing skills.
Image Directly to 3D Printable Model: Using Meshy
Step 1: Select the Right Image for Conversion
Choose a high-resolution PNG or JPG with a plain background and clear contrasts for the best results. Choose a high-resolution PNG or JPG with a plain background and clear contrasts for the best results.
Input Image Requirements:
- Single object in one image.
- Standard front view of the object (since Meshy is AI-generated, it will automatically "imagine" places that are omitted in the image).
- White/monochrome/no background.
![]()
Step 2: Upload the Image Using Meshy
Open Meshy’s “Image to 3D” tool and upload your image to start the conversion process.
![]()
Step 3: Adjust Settings for Optimal Results
Fine-tune options such as polycount, topology, and symmetry. Click “Generate” to create the model.
![]()
Step 4: Preview the Generated Model
Review the model’s texture, mesh, and details. If necessary, retry adjustments up to four times for free.
![]()
Step 5: Download the Model as an STL File
Export the finalized model in STL format and prepare it for 3D printing using slicing software.
![]()
There are a list of other recommended software to convert files to STL format online for free.
Edit the 3D Model If Needed
Once converted, you may need to optimize your STL file for 3D printing. Use tools like Blender, MeshLab, or TinkerCAD to repair the mesh, adjust resolution, or resize the model. Proper editing ensures the model is solid and printable.
Here are the top 10 free STL editors for your reference:
- Blender
- FreeCAD
- MeshLab
- MeshMixer
- SketchUp
- SculptGL
- TinkerCAD
- 3D Slash
Print It!
Finally, upload your STL file to a 3D printing service or use your own printer. Choose the right material based on your project’s needs—full-color sandstone is ideal for colorful, detailed results. With today’s technology, turning images into 3D prints has become simple and efficient.
Troubleshooting Common Issues
If your STL file appears distorted or incomplete, revisit the source image to ensure clarity and contrast. Also, check your 3D editing software for mesh errors or inconsistencies before printing.
So, is converting images to 3D print still as difficult as you thought before? Whether using traditional SVG-to-STL methods or Meshy’s direct image-to-3D print converter, the process is now accessible to everyone. With the right tools, you can easily turn images into 3D prints and bring your ideas to life. So why don't you try right now!