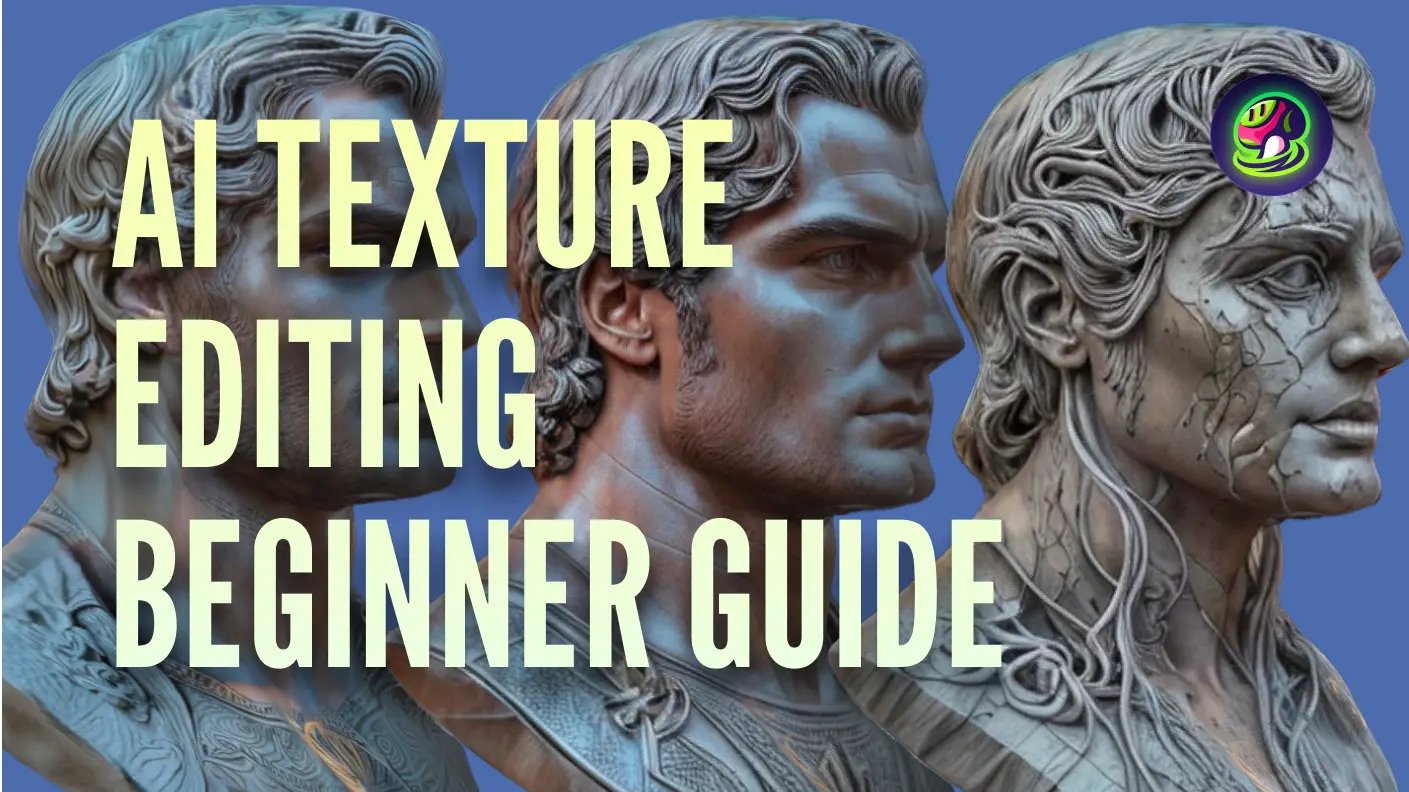Bắt đầu một hành trình sáng tạo khi chúng ta khám phá sự kết hợp liền mạch của Meshy Text to Texture với Blender, mở khóa những khả năng mới cho việc nâng cao mô hình 3D. Trong hướng dẫn này, chúng tôi sẽ hướng dẫn bạn qua quá trình tích hợp Meshy và Blender một cách dễ dàng, cung cấp hướng dẫn từng bước để nâng cao việc tạo cảnh của bạn.
Bạn muốn tối ưu hóa quy trình làm việc với Blender hơn nữa? Hãy tìm hiểu cách tải xuống và sử dụng plugin của chúng tôi, mang lại sự tiện lợi và hiệu quả. Khám phá khả năng tạo cảnh theo nhiều phong cách khác nhau với sự tích hợp liền mạch của Meshy và Blender.
Hướng Dẫn Từng Bước Sử Dụng Meshy-for-Blender
1. Tải xuống và Cài đặt Meshy-for-Blender
Để bắt đầu, hãy tải xuống plugin Meshy-for-Blender.
2. Đăng ký Tài khoản Meshy
Tiếp theo, bạn cần đăng ký tài khoản Meshy. Điều này sẽ cho phép bạn truy cập tất cả các tính năng của Meshy và tích hợp chúng liền mạch với Blender.
3. Tạo và Lưu API Key
Làm theo hướng dẫn trên trang Authentication để tạo và lưu API key của bạn. Khóa này là cần thiết để kết nối Blender với Meshy và sử dụng các khả năng tạo texture.
4. Tạo Texture Phong Cách trong Blender
Đầu tiên, trong trình chỉnh sửa Blender, vui lòng chọn tùy chọn Edit → Preferences → Add-ons → Install từ thanh menu để cài đặt Meshy-for-Blender. Sau khi cài đặt và kích hoạt add-on, nhập API Key vào giao diện quản lý add-on và nhấn Enter để lưu.
![]()
Trong Object Mode, nhấn phím N để mở rộng thanh bên ở góc trên bên phải của viewport. Trong thanh bên, chọn "Meshy" để mở giao diện cửa sổ Text to Texture.
![]()
Tiếp theo, chúng ta có thể tạo texture cho mô hình. Hãy lấy mô hình xe hơi làm ví dụ. Chúng ta chọn mô hình mà chúng ta muốn tạo texture, sau đó trong giao diện Text to Texture, nhập lời nhắc văn bản. Ví dụ:
- Object Prompt:
A car - Style Prompt:
little blue traveling car, brand new, 4k, hdr, highest quality
Sau đó nhấp vào nút "Submit Task" để gửi nhiệm vụ.
![]()
Sau khi gửi nhiệm vụ, bạn có thể nhấp vào nút "Refresh Task List" để làm mới trạng thái nhiệm vụ. Khi nhiệm vụ hoàn thành, bạn có thể nhấp vào nút "Download" để tải xuống mô hình mới. Cuối cùng, chúng ta có thể thấy mô hình với texture trong cảnh!
![]()
Kết Luận
Bằng cách làm theo các bước này, bạn có thể dễ dàng tích hợp Meshy với Blender để tạo ra các mô hình 3D phong cách tuyệt đẹp. Dù bạn là người mới bắt đầu hay người dùng có kinh nghiệm, tính năng Text to Texture của Meshy đơn giản hóa quá trình áp dụng các texture độc đáo cho mô hình của bạn, nâng cao mô hình 3D trong Blender và mang tầm nhìn sáng tạo của bạn vào cuộc sống.