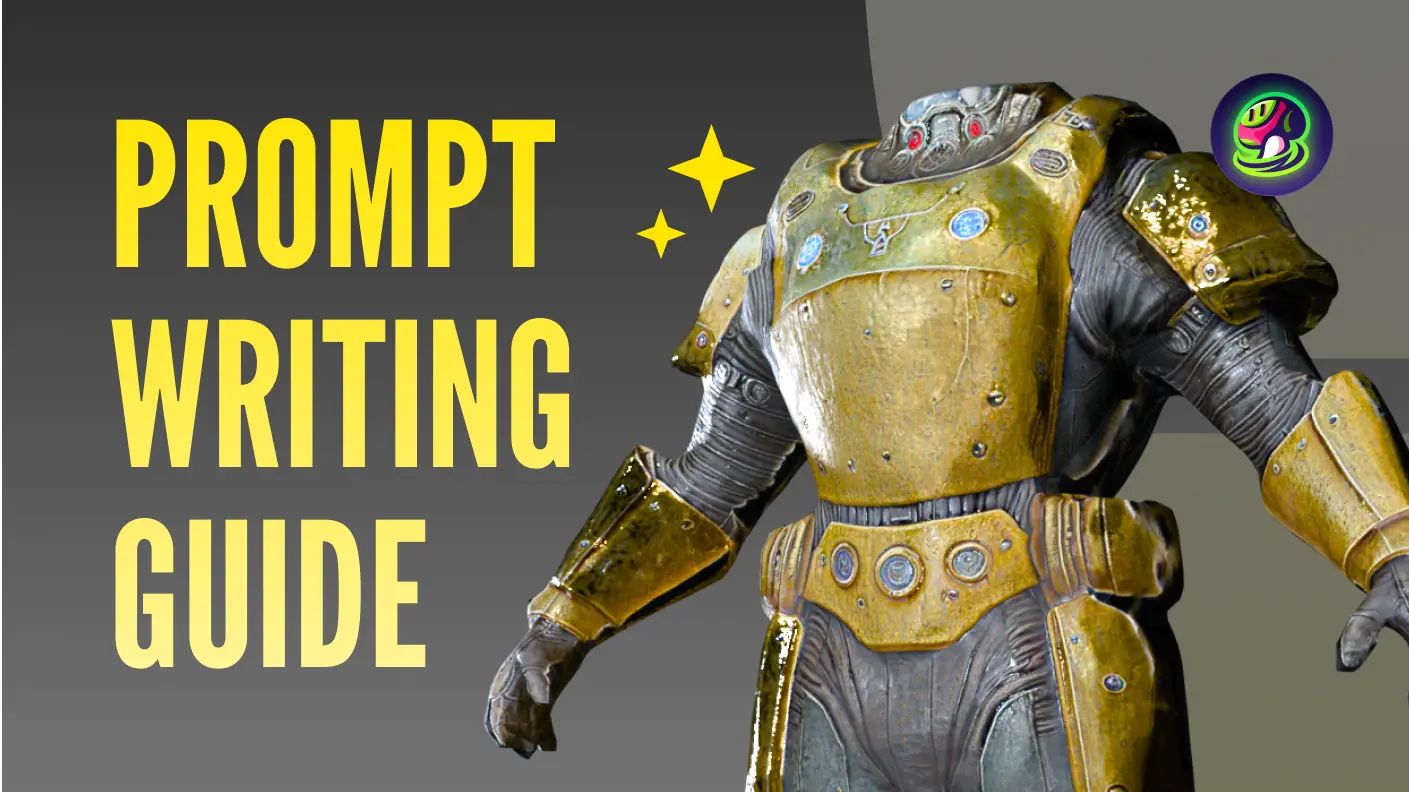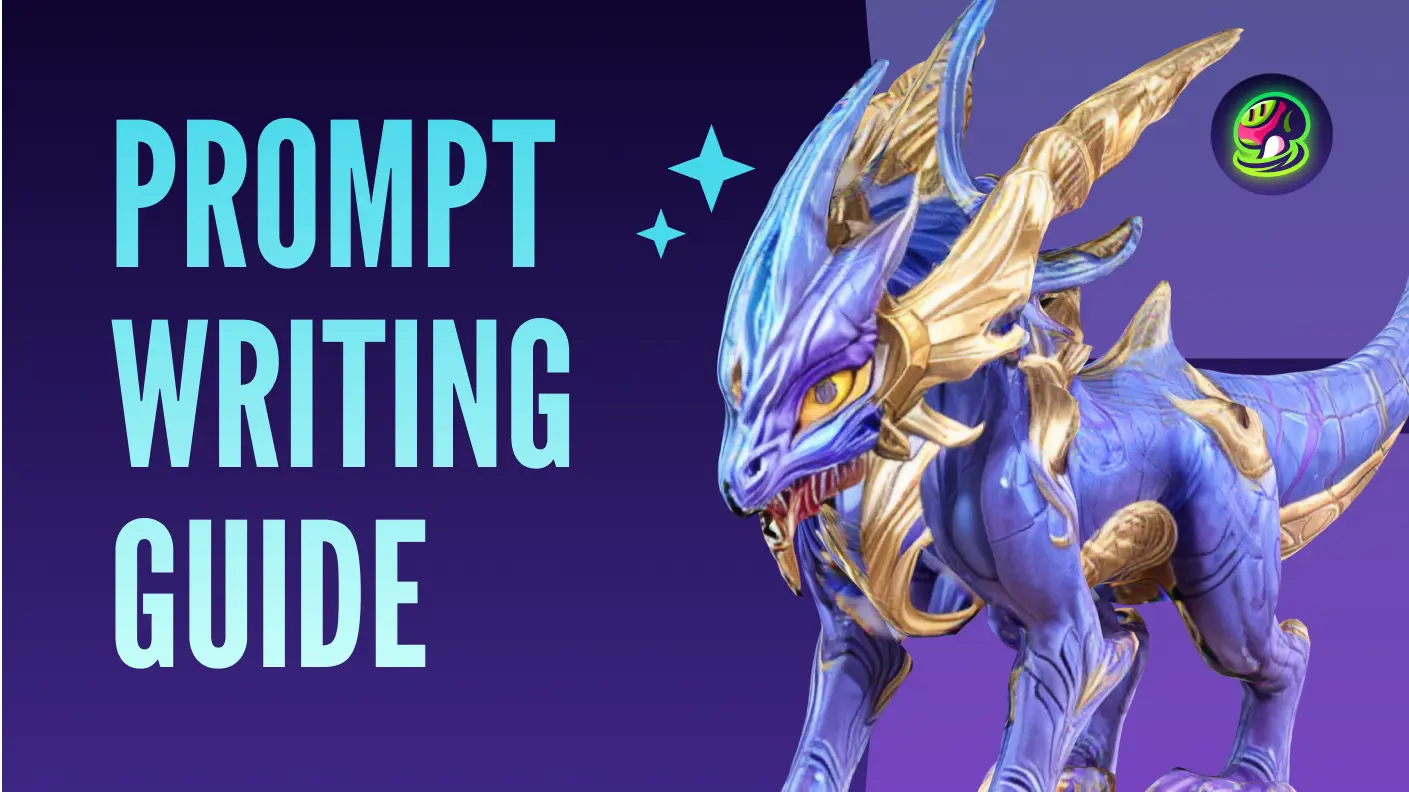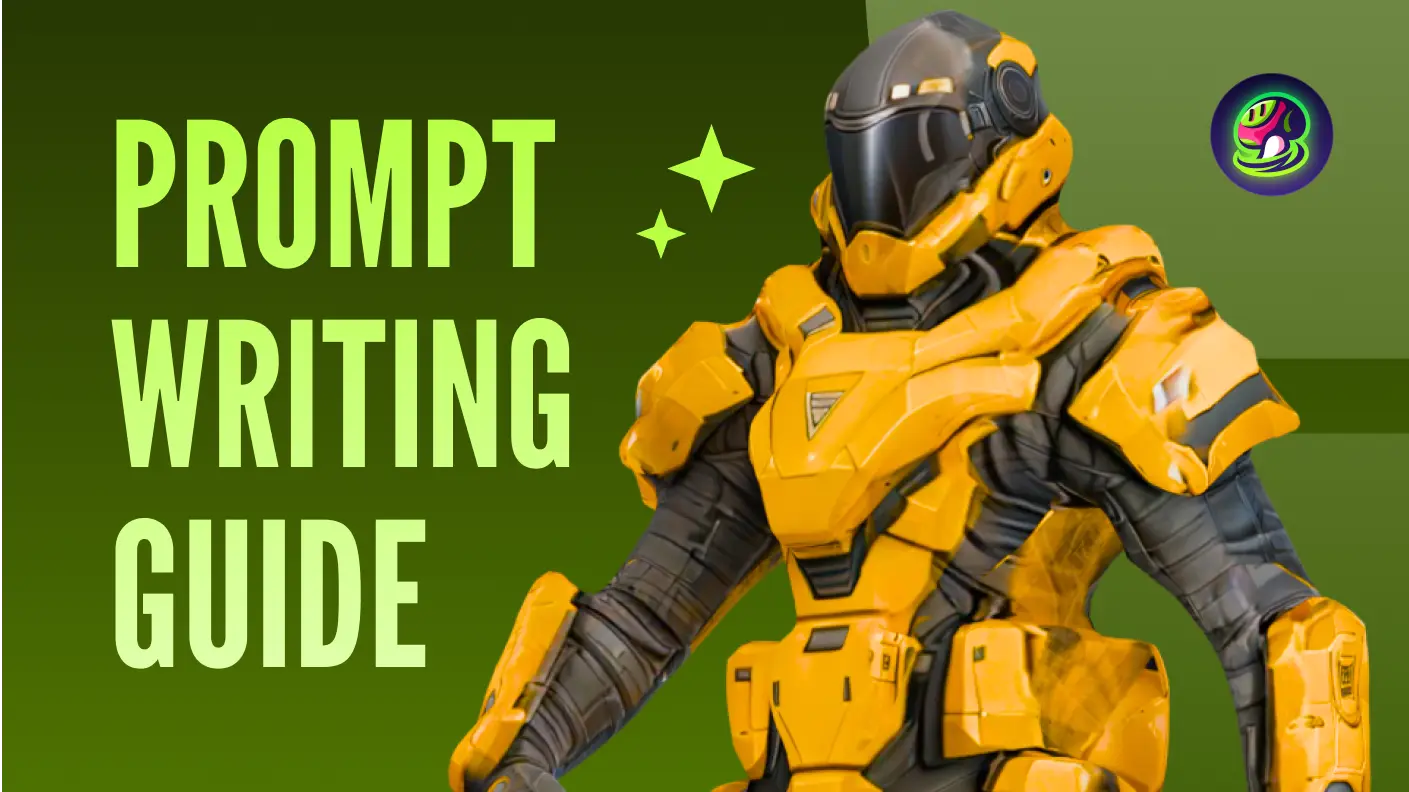ในคู่มือนี้ เราได้สาธิตวิธีการสร้างโมเดล 3 มิติด้วย Meshy - เครื่องมือสร้างโมเดล 3 มิติด้วย AI ที่ล้ำสมัย เครื่องมือที่นวัตกรรมนี้ช่วยให้สามารถแปลง ข้อความเป็น 3D ได้ ทำให้การสร้างทรัพย์สิน 3 มิติจากคำอธิบายง่าย ๆ เป็นเรื่องง่าย
ขั้นตอนที่ 1: ไปที่พื้นที่ทำงาน Text to 3D
เพื่อเริ่มต้นการออกแบบของคุณเอง เพียงคลิกที่แท็บ “Text to 3D” ที่แถบด้านซ้าย นี่คือที่ที่เครื่องมือสร้างโมเดล 3 มิติฟรีของเราจะเข้ามามีบทบาท ช่วยให้คุณนำไอเดียของคุณมาสู่ชีวิตได้อย่างง่ายดาย
![]() Dashboard
Dashboard
ขั้นตอนที่ 2: ป้อนข้อความแจ้ง
ในกล่องข้อความแจ้ง ให้บรรยายวัตถุที่คุณต้องการสร้าง รวมรายละเอียดเกี่ยวกับรูปร่าง สี ขนาด สไตล์ และคุณลักษณะอื่น ๆ ยิ่งคุณระบุรายละเอียดมากเท่าไหร่ เทคโนโลยีการสร้างโมเดล 3 มิติด้วย AI ก็จะสามารถทำงานให้คุณได้ดียิ่งขึ้น หากคุณต้องการแรงบันดาลใจเพิ่มเติม ลองดูคู่มือสำหรับผู้เริ่มต้นของเรา - 50+ คำสำคัญของ Meshy เพื่อสร้างโมเดล 3D ที่น่าทึ่ง
หลังจากพิมพ์ข้อความแจ้งของคุณแล้ว ให้คลิก “Generate” งานของคุณจะปรากฏในส่วน “My Generations”
![]() Prompt Formula: Main subject + Style details + Other details
Prompt Formula: Main subject + Style details + Other details
ขั้นตอนที่ 3: เลือกโมเดลพรีวิวเพื่อปรับแต่ง
Meshy จะคืนโมเดลร่างสี่แบบในรูปแบบวิดีโอ คลิก “Refine” บนโมเดลใด ๆ ที่คุณชอบเพื่อปรับแต่งเพิ่มเติม หากไม่มีโมเดลใดที่น่าพอใจ ให้คลิก “Regenerate” เพื่อสร้างชุดใหม่
![]() Generate process
Generate process
โมเดลที่ปรับแต่งแล้วของคุณจะปรากฏด้านล่างพรีวิว คุณสามารถปรับแต่งโมเดลพรีวิวหลาย ๆ โมเดลได้
![]() Refine process
Refine process
ขั้นตอนที่ 4: สำรวจโมเดลที่ปรับแต่งแล้ว
คลิกที่โมเดลที่ปรับแต่งแล้วเพื่อดูรายละเอียดในตัวดู 3 มิติ ใช้แผงการตั้งค่าพรีวิวทางด้านขวาเพื่อปรับแต่งการตั้งค่าต่าง ๆ การเปลี่ยนไปใช้ PBR shading ช่วยให้คุณปรับความแรงและการหมุนของ HDRI ในขณะที่การตั้งค่าเนื้อช่วยให้คุณปรับแต่งความเป็นโลหะและความหยาบของเนื้อได้
![]() Texture Settings
Texture Settings
โปรดทราบว่าการปรับพารามิเตอร์เหล่านี้จะไม่เปลี่ยนแปลงคุณสมบัติของโมเดลและเนื้อเอง พวกมันมีไว้เพื่อให้ตัวเลือกพรีวิวที่แตกต่างกันเท่านั้น
ขั้นตอนที่ 5: แก้ไขเนื้อและตาข่าย
การแก้ไขเนื้อด้วย AI
หากคุณอยู่ใน แผนพรีเมียม คุณสามารถใช้เครื่องมือแก้ไขเนื้อด้วย AI ของเราเพื่อปรับแต่งเนื้อโมเดลหรือเอาองค์ประกอบที่ไม่ต้องการออก
การแก้ไขเนื้อด้วย AI สามารถช่วยให้คุณสร้างส่วนของเนื้อใหม่ ในขณะที่การรักษาอัจฉริยะสามารถช่วยในการลบจุดจากเนื้อได้
![]() AI Texture Editing
AI Texture Editing
![]() Smart Healing
Smart Healing
การตั้งค่าตาข่าย
Meshy สนับสนุน การลดโพลิกอน และการแปลงโมเดลเป็นควอด คลิกที่ “Mesh Settings” ในแถบเครื่องมือทางขวา กระบวนการนี้ใช้เวลาเพียงไม่กี่วินาที
![]() Mesh Settings
Mesh Settings
![]() Reduce Polygons
Reduce Polygons
ขั้นตอนที่ 6: ดาวน์โหลดทรัพยากรของคุณ
ดาวน์โหลดทรัพยากรของคุณโดยคลิกที่ปุ่ม "Download" บนแถบเครื่องมือด้านขวา รูปแบบที่รองรับได้แก่ .fbx, .obj, .usdz, .glb, .stl, และ .blend.
![]() Download models
Download models
ขั้นตอนที่ 7: แชร์ผลงานของคุณ
หากคุณต้องการแชร์ผลงานศิลปะของคุณกับชุมชนหรือเพื่อน ๆ ของคุณ เพียงคลิกที่ปุ่ม "Share" บนแถบเครื่องมือด้านขวา จากนั้นคุณสามารถเผยแพร่โมเดลของคุณไปยังชุมชน Meshy, แชร์ผ่านอีเมลหรือโซเชียลมีเดีย, คัดลอกลิงก์ตัวอย่างโมเดล, หรือดาวน์โหลดวิดีโอตัวอย่างของผลงานของคุณ
![]() Publish to the community
Publish to the community
![]() Share to social media platforms
Share to social media platforms
ติดตามเรา
หากคุณสนใจที่จะสำรวจเพิ่มเติมเกี่ยวกับ Meshy, ลองดูแพลตฟอร์มโซเชียลมีเดียของเรา เรียนรู้ว่า AI 3D model generators สามารถเปลี่ยนแปลงกระบวนการสร้างสรรค์ของคุณได้อย่างไร:
- สมัครสมาชิก ช่อง YouTube ของเรา สำหรับวิดีโอสอนล่าสุด
- ติดตามเราบน Twitter สำหรับข่าวสาร, เคล็ดลับ, และแรงบันดาลใจ
- เข้าร่วม ชุมชน Discord ของเรา เพื่อเชื่อมต่อกับศิลปิน 3D คนอื่น ๆ