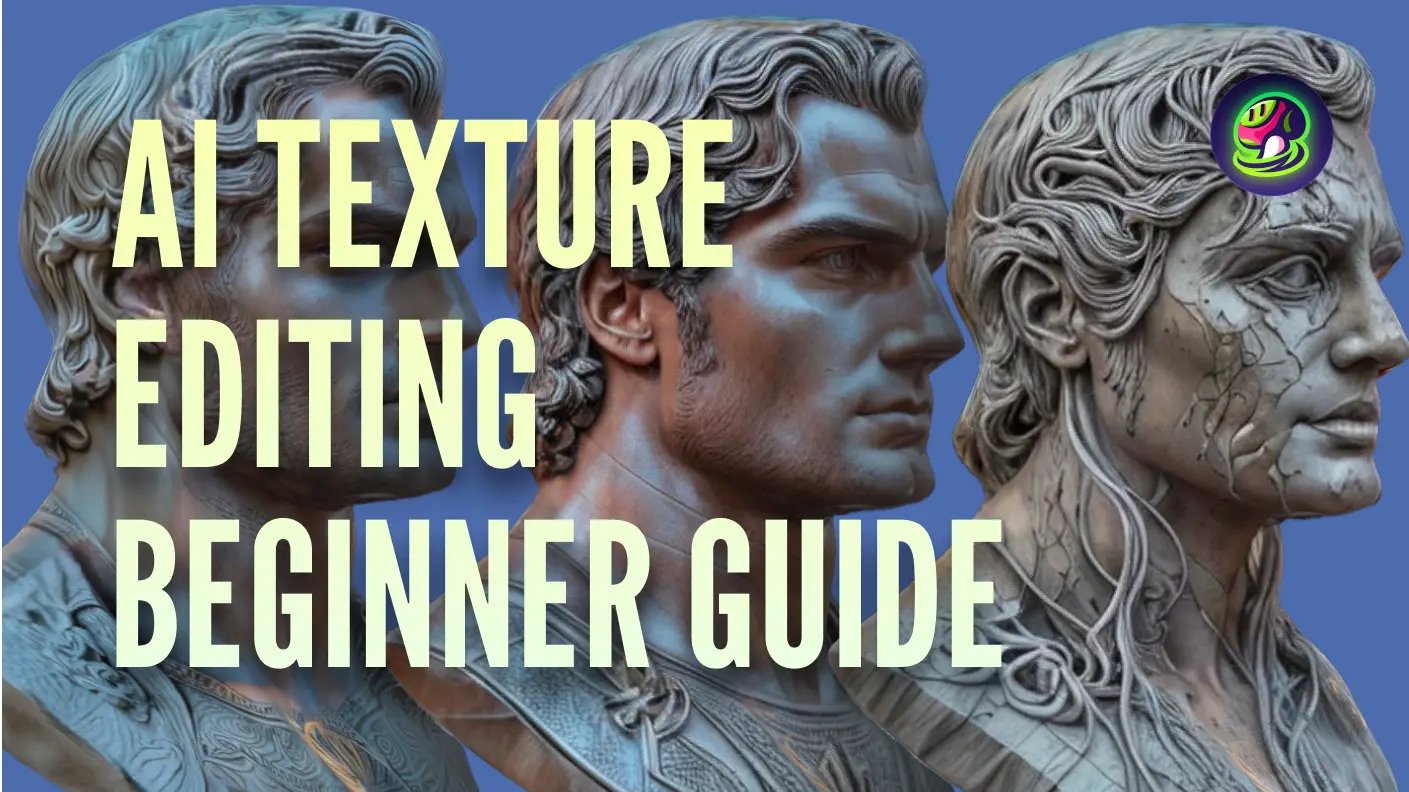Ge dig ut på en kreativ resa när vi utforskar den sömlösa fusionen av Meshy Text till Texture med Blender, och låser upp nya möjligheter för förbättring av 3D-modeller. I denna handledning kommer vi att guida dig genom den enkla integrationen av Meshy och Blender, och ge en steg-för-steg-genomgång för att höja din scenkreation.
Vill du effektivisera ditt Blender-arbetsflöde ännu mer? Lär dig hur du laddar ner och använder vårt plugin, vilket ger extra bekvämlighet och effektivitet. Upptäck möjligheterna att skapa scener i olika stilar med den sömlösa integrationen av Meshy och Blender.
Steg-för-steg-guide för att använda Meshy-for-Blender
1. Ladda ner och installera Meshy-for-Blender
För att börja, ladda ner Meshy-for-Blender-pluginet.
2. Registrera ett Meshy-konto
Nästa steg är att registrera ett Meshy-konto. Detta kommer att låta dig få tillgång till alla Meshys funktioner och integrera dem sömlöst med Blender.
3. Skapa och spara en API-nyckel
Följ instruktionerna på sidan Authentication för att skapa och spara din API-nyckel. Denna nyckel är nödvändig för att ansluta Blender till Meshy och använda textureringsmöjligheterna.
4. Generera stiliserad textur i Blender
Först, i Blender-redigeraren, välj alternativet Edit → Preferences → Add-ons → Install från menyraden för att installera Meshy-for-Blender. Efter att ha installerat och aktiverat tillägget, ange API-nyckeln i tilläggshanteringsgränssnittet och tryck på Enter för att spara.
![]()
I Objektläge, tryck på N-tangenten för att expandera sidofältet i det övre högra hörnet av vyporten. I sidofältet, välj "Meshy" för att öppna Text to Texture-fönstergränssnittet.
![]()
Nästa steg är att generera texturer för modellen. Låt oss ta bilmodellen som ett exempel. Vi väljer modellen vi vill texturera, sedan i Text to Texture-gränssnittet, ange textprompten. Till exempel:
- Object Prompt:
A car - Style Prompt:
little blue traveling car, brand new, 4k, hdr, highest quality
Klicka sedan på "Submit Task"-knappen för att skicka in uppgiften.
![]()
Efter att ha skickat in uppgiften kan du klicka på "Refresh Task List"-knappen för att uppdatera uppgiftsstatusen. När uppgiften är slutförd kan du klicka på "Download"-knappen för att ladda ner den nya modellen. Slutligen kan vi se modellen med texturer i scenen!
![]()
Slutsats
Genom att följa dessa steg kan du enkelt integrera Meshy med Blender för att skapa fantastiska, stiliserade 3D-modeller. Oavsett om du är nybörjare eller erfaren användare, förenklar Meshys Text to Texture-funktion processen att applicera unika texturer på dina modeller, förbättrar Blender 3D-modeller och förverkligar din kreativa vision.