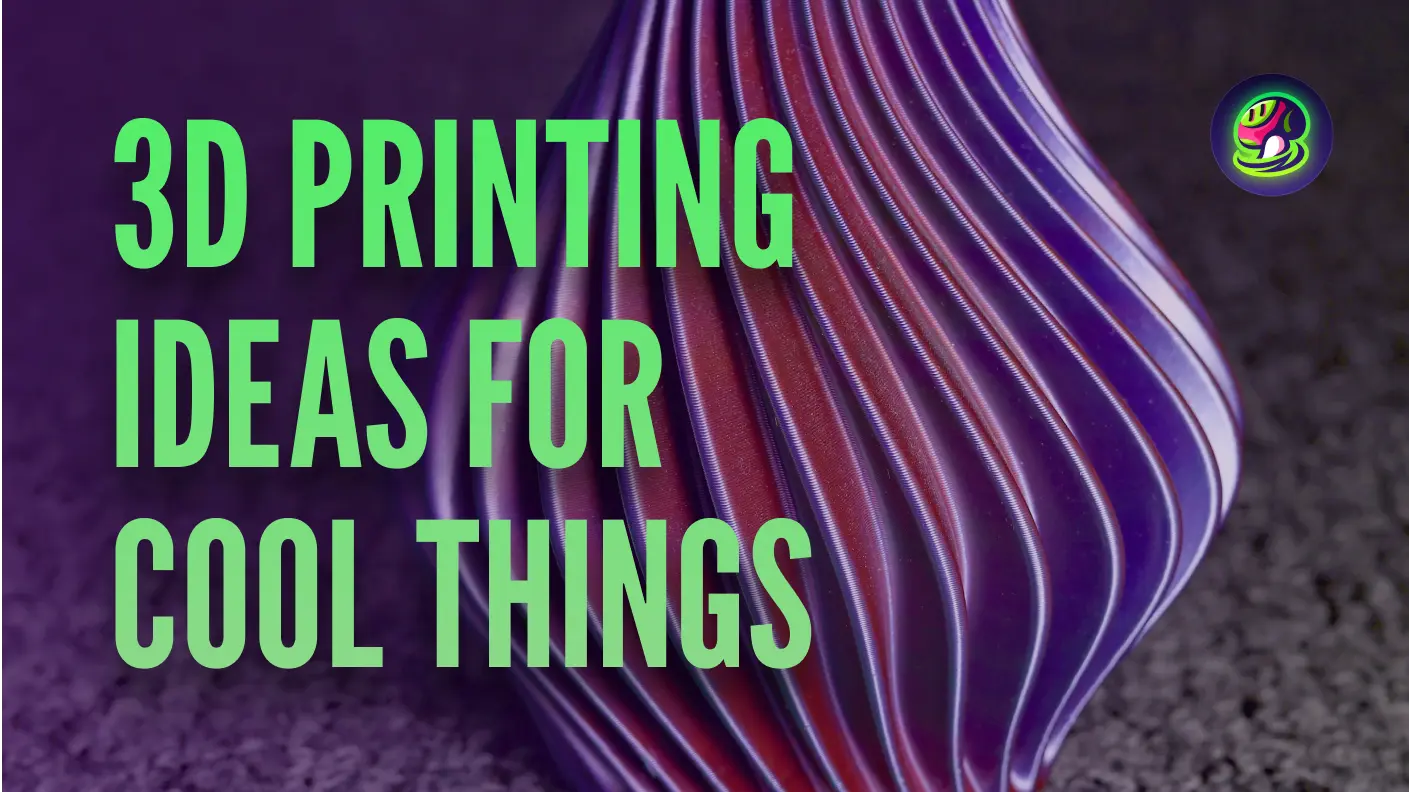I världen av 3D-utskrift är det vanligt att stöta på utmaningar, både för nybörjare och erfarna entusiaster. Oavsett om du arbetar med ditt första projekt eller är en veteran inom hantverket, kan problem uppstå som påverkar kvaliteten på dina utskrifter. Denna guide syftar till att utrusta dig med kunskap för att effektivt felsöka vanliga problem, vilket säkerställer att din 3D-utskriftsresa blir så smidig och njutbar som möjligt. Från att förstå detaljerna i filamentextrudering till att uppnå perfekt vidhäftning mot byggplattan, kommer vi att utforska de vanligaste hindren som uppstår under utskriftsprocessen och ge praktiska lösningar för att övervinna dem. Låt oss dyka in i världen av 3D-utskriftsfelsökning och ge dig möjlighet att skapa fantastiska utskrifter med självförtroende!
Problem med 3D-modeller
Utskriftsprocess
Ingen extrudering i början av utskriften
![]() Source: MatterHackers
Source: MatterHackers
Det är ett ganska vanligt problem för nybörjare inom 3D-utskrift att utskriften startar men inget filament deponeras på byggplattan medan utskriftshuvudet verkar fungera bra.
Orsaker och föreslagna lösningar:
- Extrudern inte primad. När extrudern står stilla under hög temperatur kan den läcka smält plast som eventuellt skapar ett tomrum inuti munstycket. Om det händer kan en fördröjd extrudering inträffa nästa gång du börjar skriva ut. Försök att prima din extruder och se till att det finns tillräckligt med plast för extrudering.
- Munstycket för nära byggplattan. När ditt munstycke är för nära byggplattan finns det inget utrymme för plasten att komma ut ur extrudern. Du kan kontrollera Z-axelns offset och justera inställningen för att höja ditt munstycke högre från byggplattan eller sänka din byggplatta för samma effekt. Om du väljer att flytta din byggplatta, behövs dock omkalibrering och omjustering av byggplattan för bra utskrifter.
- Filamentet glider mot drivhjulet. Förutom att kontrollera om din skrivare har slut på filament, rekommenderas det att inspektera det lilla drivhjulet. Om filamentet har blivit avskalat av hjulet kommer det inte att kunna greppa och flytta filamentet ordentligt under extruderingen.
- Extruder/Munstycke igensatt. Om du har provat de ovanstående lösningarna och extruderingen fortfarande inte fungerar bra, kan det vara dags att kontrollera själva komponenten. Använd en mässingstrådsborste, akupunkturnål eller rengöringsfilament för att rensa eventuella igensättningar och återställa korrekt flöde.
Utskriften fastnar inte på byggplattan
![]() Source: MatterHackers
Source: MatterHackers
En 3D-skrivare fungerar genom att stapla lager, ungefär som byggklossar, för att skapa en modell steg för steg. Detta gör det första lagret avgörande för stabiliteten i hela strukturen. Det är dock vanligt att stöta på problem där det första lagret inte fäster ordentligt på byggplattan, vilket leder till ytterligare utskriftsproblem. Detta problem uppstår ofta från en smutsig eller ojämn byggplatta.
Orsaker och föreslagna lösningar:
- Otillräcklig vidhäftning mot byggplattan. Om byggplattan är för slät eller smutsig kan den ha svårt att hålla filamentet på plats. För att åtgärda detta, börja med att rengöra byggplattan med vatten eller isopropylalkohol för att ta bort damm, oljor eller rester. Applicera sedan en tunn lager limstift eller annat adhesiv för att förbättra filamentvidhäftningen.
- Byggplattan inte jämn. En ojämn byggplatta kan orsaka inkonsekvent filamentvidhäftning, vilket leder till misslyckade utskrifter. För att åtgärda detta, använd skrivaren nivåfunktion eller justera manuellt skruvarna på byggplattan för att säkerställa att den är helt jämn. Ett pappersark kan användas för att mäta rätt avstånd mellan munstycket och byggplattan—det ska finnas ett lätt motstånd när man skjuter pappret under munstycket.
- Nozzle för högt. Om munstycket är placerat för långt från bädden kan filamentet inte fästa ordentligt, vilket resulterar i dålig vidhäftning av det första lagret. Justera Z-offset eller sänk munstycket något för att få det närmare utskriftsbädden. Det första lagret bör se slätt och jämnt ut, inte trådigt eller löst.
- För snabb utskrift. Utskrift vid höga hastigheter kan förhindra att filamentet fäster ordentligt på bädden, särskilt under det första lagret. Minska utskriftshastigheten i dina slicer-inställningar, med fokus på hastigheten för det första lagret specifikt. Långsammare hastigheter tillåter filamentet att binda mer säkert till bädden och förbättrar den övergripande utskriftskvaliteten.
Bulging First Layer (Elephant's Foot)
![]() Källa: MatterHackers
Källa: MatterHackers
Ibland buktar hörnen eller kanterna på den utskrivna modellen utåt, vilket skapar en bula vid basen av utskriften. Detta problem, ofta kallat "elephant's foot", uppstår ofta nära botten av utskriften eller på ytor intill utskriftsbädden.
Orsaker och föreslagna lösningar:
- Hög bäddtemperatur. En utskriftsbädd som är för varm kan få filamentet att mjukna och sprida sig under modellens vikt. Sänk bäddtemperaturen något för att hitta den optimala balansen mellan vidhäftning och stabilitet.
- Extruderingsflöde över 100%. Överextrudering kan leda till att för mycket filament deponeras, vilket orsakar bulor. Minska extruderingsflödet i dina slicer-inställningar för att säkerställa korrekt materialutmatning.
- Brist på kylning av det första lagret. Otillräcklig kylning under det första lagret kan förhindra att filamentet sätter sig ordentligt. Öka fläkthastigheten efter de första lagren för att stelna filamentet och förhindra deformation.
Stoppa extrudering mitt i utskriften
![]() Källa: MatterHackers
Källa: MatterHackers
Om din 3D-skrivare plötsligt slutar extrudera filament under utskrift kan det orsaka luckor eller ofullständiga utskrifter. Detta problem kan uppstå av flera anledningar, ofta relaterade till filamentmatningsprocessen eller munstycket.
Orsaker och föreslagna lösningar:
- Slut på filament. Om filamentet tar slut under utskriften kan extrudern inte mata mer material. Kontrollera din filamentspole och byt ut den om den är tom. De flesta skrivare visar en varning om filamentet håller på att ta slut, så se till att kontrollera utskriften regelbundet.
- Filamentet har slitits mot drivhjulet. Ibland kan filamentet slitas eller glida mot drivhjulet, vilket gör det svårt för extrudern att skjuta filamentet framåt. Inspektera det lilla drivhjulet för att se om det är skadat eller igensatt. Rengör det noggrant eller byt ut det om det behövs för att säkerställa korrekt filamentmatning.
- Igensatt munstycke. Ett igensatt munstycke kan förhindra att filamentet flödar korrekt, vilket gör att skrivaren slutar extrudera. För att åtgärda detta kan du använda ett rengöringsverktyg, som en nål eller mässingstrådsborste, för att ta bort eventuella blockeringar.
Yttre yta
Vågor och ekon i utskriften
![]() Källa: All3DP
Källa: All3DP
Vågor och ekon i utskriften är ytdefekter som ser ut som subtila vågor eller repetitiva mönster på din 3D-utskrift. Dessa kan framträda som små åsar eller spår som liknar vågor på vatten. De uppstår ofta på grund av kvarvarande vibrationer eller rörelser från skrivhuvudet, vilket kan göra att ytan ser ojämn eller skrovlig ut.
Orsaker och föreslagna lösningar:
- För mycket vibration. Överdrivna vibrationer i skrivaren, ofta orsakade av en skakig eller instabil yta, kan resultera i vågor eller ekon på det utskrivna objektet. För att lösa detta, placera din 3D-skrivare på en stadig, vibrationsfri yta. Du kan också försöka lägga till vibrationsdämpare eller isolera skrivaren från externa vibrationer.
- Slitna lager. Med tiden kan lagren i skrivarnas rörliga delar slitas ut, vilket leder till oprecisa rörelser som lämnar vågor i utskriften. Inspektera lagren och byt ut dem om det behövs. Regelbundet underhåll och smörjning kan hjälpa till att förhindra detta problem.
- Lösa remmar och/eller bultar. Lösa remmar eller bultar kan få skrivarhuvudet att röra sig oregelbundet, vilket resulterar i ojämna lager och vågor. Kontrollera om det finns lösa eller slitna remmar och bultar, och dra åt eller byt ut dem vid behov. Inspektera och underhåll dessa komponenter regelbundet för att säkerställa smidig rörelse.
- Brist på smörjning. Otillräcklig smörjning av rörliga delar kan leda till friktion, vilket kan orsaka ojämna rörelser och ytimperfektioner. Applicera rekommenderat smörjmedel på skenor, stänger och lager regelbundet för att säkerställa smidig och konsekvent rörelse av skrivarhuvudet.
Blobs/Pimples på Ytan
![]() Källa: MatterHackers
Källa: MatterHackers
Blobs eller små finnar på ytan av en 3D-utskrift är oattraktiva imperfektioner som kan störa den släta finishen på din modell. Dessa orsakas vanligtvis av problem under extrudering, såsom plötslig filamentuppbyggnad eller inkonsekvent munstycksrörelse.
Orsaker och föreslagna lösningar:
- Tilltäppt munstycke. Ett delvis tilltäppt munstycke kan leda till ojämnt filamentflöde, vilket orsakar blobs på ytan. Rengör munstycket med en mässingstrådborste, rengöringsfilament eller en nål för att säkerställa smidig extrudering.
- Felaktiga retraktionsinställningar. Felaktig retraktion kan resultera i att överskottsfilament sipprar ut när munstycket stannar och startar, vilket lämnar blobs på utskriften. Justera retraktionsavståndet och hastigheten i dina slicer-inställningar för att minimera sipprande under förflyttningsrörelser.
Översta Ytskador/Diagonala Skador
![]() Källa: MatterHackers
Källa: MatterHackers
Diagonala linjer eller skador uppträder över det översta lagret av din 3D-utskrift, vanligtvis löpande diagonalt från ena sidan till den andra. För att åtgärda dessa skador krävs justeringar av både de mekaniska och programvaruaspekterna av din skrivare.
Orsaker och föreslagna lösningar:
- Stäng av combing. Combing är en utskriftsteknik där munstycket rör sig över redan utskrivna områden för att undvika att skapa märken på ytan. Men när det inte är korrekt konfigurerat kan det lämna diagonala skador på utskriften. Försök att inaktivera "combing"-funktionen i dina slicer-inställningar, vilket kommer att förhindra att munstycket drar över redan utskrivna områden, särskilt på de översta lagren.
- Öka retraktionsmängden. Otillräcklig retraktion kan orsaka att överskottsfilament sipprar ut när munstycket rör sig mellan utskriftsområden, vilket lämnar fula skador. Öka retraktionsavståndet i dina slicer-inställningar för att säkerställa att filamentet dras tillbaka ordentligt under förflyttningsrörelser, vilket minskar strängbildning och skador.
- Kontrollera extruderingen. Överextrudering eller inkonsekvent extrudering kan leda till att överskottsmaterial deponeras, vilket kan resultera i märken eller skador på utskriftens yta. Kontrollera din extruderingsmultiplikator och se till att den är korrekt kalibrerad. Du kan justera detta i din slicer för att minska eventuellt överskottsmaterial som kan bidra till problemet.
- Justera munstyckets temperatur. Om munstyckets temperatur är för hög kan filamentet flöda för lätt, vilket orsakar att överflödigt material sipprar ut och lämnar märken på ytan. Sänk munstyckets temperatur något inom det rekommenderade intervallet för ditt filament för att minska strängbildning och förbättra finishen på de översta lagren.
- Öka Z-lyft. En låg Z-lyftinställning kan orsaka att munstycket drar längs utskriftsytan under förflyttningar, särskilt över de översta lagren, vilket lämnar ärr. Öka Z-lyft eller Z-hop i dina slicer-inställningar, och se till att munstycket lyfter tillräckligt över de utskrivna områdena när det flyttar till nästa del av utskriften. Denna enkla justering kan förhindra oönskade märken från att dyka upp över de översta lagren.
Infill
Infill Rörig eller Svag
![]() Source: MatterHackers
Source: MatterHackers
Infill utgör den interna strukturen av din 3D-utskrift och ger fasthet och stabilitet. Att producera ren och stark infill är avgörande för hållbarheten och funktionaliteten hos din modell. Felaktiga slicer-inställningar eller mekaniska problem kan dock leda till svag, rörig eller inkonsekvent infill.
Orsaker och föreslagna lösningar:
- Låg infill-densitet. Kontrollera dina slicer-inställningar för infill-densitet. För de flesta modeller rekommenderas en densitet på minst 15%, medan strukturella eller funktionella delar kan kräva 50% eller mer. Justera detta värde baserat på syftet och storleken på din modell.
- Hög infill-hastighet. Att skriva ut infill för snabbt kan orsaka extruderingsproblem, särskilt om materialet inte kan flöda tillräckligt snabbt. Minska infill-hastigheten om du stöter på extruderingsproblem, och säkerställ en balans mellan utskriftskvalitet och materialflöde.
- Olämpligt infill-mönster. Att använda ett olämpligt infill-mönster kan kompromettera utskriftens styrka eller orsaka ojämn tryckfördelning. Du kan välja det infill-mönster som är lämpligt för din modells krav, såsom rutnät, triangel, bikaka och andra.
Infill är Synlig på Utsidan av Utskriften
![]() Source: MatterHackers
Source: MatterHackers
Under utskriftsprocessen kan de yttre väggarna och infill ibland röra vid varandra, vilket resulterar i synliga märken eller mönster på utskriftens yta. Detta problem kan få det att verka som om infill visar sig genom de yttre väggarna. Lyckligtvis kan några justeringar av dina inställningar lösa detta problem.
Orsaker och föreslagna lösningar:
- Väggen är för tunn. Som en allmän regel är tunnare väggar mer genomskinliga, vilket gör den interna infill-strukturen synlig. Om väggtjockleken är inställd för låg kommer infill att synas genom på utsidan. För att undvika detta, öka väggtjockleken till minst 3 gånger perimetern eller det rekommenderade värdet i dina slicer-inställningar innan du skriver ut.
- Hög infill-överlappning. Om överlappningen mellan infill och yttervägg är inställd för hög kan det orsaka att infill blöder in i de yttre väggarna, vilket skapar synliga märken. Sänk infill-överlappningsinställningen i din slicer för att säkerställa att infill förblir begränsad till interiören och förhindrar att den syns igenom. Ett värde mellan 10-30% är vanligtvis idealiskt, beroende på ditt material och utskriftsinställningar.
- "Infill före väggar" inte inaktiverad. Om infill skrivs ut före de yttre väggarna kan det trycka mot väggarna när de formas, vilket orsakar synliga märken eller utbuktningar på ytan. För att undvika detta, inaktivera alternativet "infill före väggar" i dina slicer-inställningar. Genom att skriva ut väggarna först kommer infill att passa tätt inuti utan att påverka ytkvaliteten.
Hörn
Hörn Böjning eller Deformation
![]() Källa: MatterHackers
Källa: MatterHackers
Hörnböjning eller skevning inträffar när kanterna på din utskrift lyfter från utskriftsbädden, vilket gör att modellen förlorar sin avsedda form. Detta problem är vanligt, särskilt med större utskrifter eller skarpa hörn.
Orsaker och föreslagna lösningar:
- Filament krymper vid kylning. När filamentet svalnar kan det dra ihop sig och dra upp kanterna på utskriften. För det första lagret, använd lim eller häftämnen för att hålla det fast vid utskriftsbädden.
- Skarpt eller tunt hörn. Skarpa eller tunna hörn är mer benägna att skeva eftersom de svalnar snabbare och har mindre yta för vidhäftning. För att minska skevning, försök att lägga till avfasningar eller rundningar i designen för att mjuka upp skarpa hörn.
Lager
Lagerförskjutning
![]() Källa: MatterHackers
Källa: MatterHackers
När utskriften fortskrider lager för lager kan du märka en liten avvikelse i modellen, som om stängerna hade förskjutits, vilket gör att vissa delar av utskriften blir feljusterade. Detta problem orsakas ofta av mekaniska fel i maskinen, såsom lösa remmar eller munstyckesfeljustering.
Orsaker och föreslagna lösningar:
- Skriver ut för snabbt. Höga utskriftshastigheter kan överbelasta skrivarnas stegmotorer, vilket gör att de förlorar steg och lager blir feljusterade. Minska utskriftshastigheten i dina slicer-inställningar för att säkerställa att skrivaren kan positionera munstycket korrekt för varje lager. Att sakta ner acceleration och ryckinställningar kan också förbättra precisionen.
- Munstycket fastnar på den skeva delen av utskriften. Om utskriften skevar kan munstycket kollidera med de upphöjda sektionerna och störa justeringen. Använd en uppvärmd bädd och applicera häftämnen som limstift eller tejp för att förhindra skevning. Aktivera dessutom funktionen "Z-hop" i din slicer för att lyfta munstycket något när det rör sig över utskriften.
- Remfel. Kontrollera remskivorna som är anslutna till remmarna och se till att de är ordentligt åtdragna. Lösa remskivor kan glida under utskrift, vilket leder till feljusterade lager. Inspektera remmarna för spänning och slitage. Remmar som är för lösa eller för spända kan hoppa över kuggar på växeln, vilket orsakar lagerförskjutningar. Justera remspänningen enligt din skrivarmanual och byt ut slitna remmar om det behövs.
Tunn och Svag (Under-extrudering)
![]() Källa: MatterHackers
Källa: MatterHackers
Om din utskrift liknar smält vax, med trådiga filament som sträcker sig över modellen, synliga luckor mellan lager eller ojämn extrudering, beror det sannolikt på ett problem med dina filamentinställningar, extruderingstemperatur eller själva extruderingshårdvaran.
Orsaker och föreslagna lösningar:
- Felaktig filamentdiameter. Användning av filament med fel diameter eller inkonsekvent tjocklek kan orsaka ojämn extrudering. Kontrollera att filamentdiametern matchar specifikationerna i dina slicer-inställningar. Om du är osäker, mät filamentets diameter vid flera punkter med skjutmått och uppdatera slicern därefter för att säkerställa exakta flödeshastigheter.
- Låg extruderingstemperatur. En låg extruderingstemperatur kan hindra filamentet från att smälta ordentligt, vilket leder till dålig lagerbindning och trådiga eller ojämna utskrifter. Öka gradvis munstyckets temperatur i små steg (t.ex. 5°C) tills du uppnår en jämn och konsekvent extrudering, inom det rekommenderade intervallet för din filamenttyp.
- Tilltäppt munstycke eller extruder. Ett delvis tilltäppt munstycke eller extruder kan begränsa filamentflödet, vilket resulterar i ojämna lager eller luckor i utskriften. Rengör munstycket med en mässingstrådborste eller rengöringsfilament.
Utskriften ser trådig och slapp ut (Över-extrudering)
![]() Source: 3DBenchy
Source: 3DBenchy
När extrusionsmultiplikatorn är felinställd kan skrivaren producera alltför tjocka yttre lager, vilket gör att de yttre väggarna verkar vara separerade från de inre lagren. Detta kan resultera i synliga linjer eller trådar som ser ut att hänga löst på utskriften.
Orsaker och föreslagna lösningar:
- För mycket extrusion. Överdriven extrusion kan leda till överfyllda lager, vilket kan orsaka att filamentet flödar över och skapar separerade yttre väggar. För att åtgärda detta, sänk extrusionsmultiplikatorn eller flödeshastigheten i dina slicer-inställningar.
- Flödeshastigheten är för snabb. Utskrift vid höga flödeshastigheter kan resultera i att skrivaren deponerar mer material än nödvändigt, vilket orsakar inkonsekvent vidhäftning mellan lagren. Minska utskriftshastigheten, särskilt för yttre väggar, för att låta filamentet sätta sig och fästa jämnt.
Gropar och Håligheter i Topplagret (Pillowing)
![]() Source: MatterHackers
Source: MatterHackers
Du kan märka hål, luckor eller ojämna fläckar i topplagret av din utskrift, vilket ger det ett kollapsat eller ojämnt utseende. Detta vanliga utskriftsproblem kallas pillowing och uppstår vanligtvis när topplagret saknar tillräckligt stöd eller rätt inställningar för att säkerställa en jämn, solid yta.
Orsaker och föreslagna lösningar:
- Otillräcklig topplager-tjocklek. Ett tunt topplager kanske inte ger tillräckligt med material för att helt täcka infill, vilket leder till synliga luckor eller svaga punkter. Öka antalet topplager i dina slicer-inställningar eller höj topplager-tjockleken.
- Topplagret kyls för långsamt. Om kylningen för topplagret är otillräcklig kan filamentet förbli för mjukt för att ordentligt täcka det underliggande infill. Justera kylfläktens hastighet för att säkerställa att filamentet stelnar jämnt. Undvik dock överdriven kylning för material som ABS som kräver högre temperaturer för att förhindra skevning.
- Låg infill-densitet eller lös infill-mönster. En gles eller löst strukturerad infill kanske inte tillräckligt stöder topplagren, vilket får dem att sjunka ner i luckorna. Öka infill-densiteten till minst 20-30% eller byt till ett mer stabilt infill-mönster, som grid eller gyroid, för att ge bättre stöd för topplagret.
Lagerseparation (Delaminering)
![]() Source: MatterHackers
Source: MatterHackers
När lager misslyckas med att fästa vid varandra eller vid utskriftsbädden kan det kompromettera utskriftens strukturella integritet, vilket leder till skevning, sprickor eller fullständigt misslyckande. I de flesta fall är detta problem nära relaterat till variationer i kyltemperaturer mellan varje lager.
Orsaker och föreslagna lösningar:
- Låg utskriftstemperatur. Om munstyckets temperatur är för låg kan filamentet inte smälta tillräckligt för att binda med lagret under. Öka utskriftstemperaturen i små steg inom det rekommenderade intervallet för din filamenttyp för att säkerställa korrekt vidhäftning.
- För mycket lagerkylning. Överdriven kylning kan stelna filamentet för snabbt, vilket hindrar det från att binda effektivt med föregående lager. Minska fläkthastigheten för de första lagren eller inaktivera kylning helt för material som kräver högre temperaturer, såsom ABS eller PETG.
- Stor lagertjocklek. Att använda en lagertjocklek som är för stor minskar kontaktytan mellan lagren, vilket försvagar deras bindning. Justera lagertjockleken till högst 75% av din munstyckesdiameter (t.ex. 0,3 mm för ett 0,4 mm munstycke) för bättre vidhäftning.
Stöd
Stöd Separerade eller Förskjutna Under Utskrift
![]() Source: All3DP
Stöd spelar en kritisk roll för att stabilisera överhäng och komplexa delar under 3D-utskrift. Men om stöden lossnar eller rör sig under processen kan de misslyckas med att ge tillräcklig stabilitet, vilket leder till defekter i den slutliga utskriften. Detta problem uppstår ofta på grund av olämpliga utskriftsinställningar eller miljöfaktorer.
Source: All3DP
Stöd spelar en kritisk roll för att stabilisera överhäng och komplexa delar under 3D-utskrift. Men om stöden lossnar eller rör sig under processen kan de misslyckas med att ge tillräcklig stabilitet, vilket leder till defekter i den slutliga utskriften. Detta problem uppstår ofta på grund av olämpliga utskriftsinställningar eller miljöfaktorer.
Orsaker och föreslagna lösningar:
- Utskrifter är ihåliga eller stora. Stora eller ihåliga utskrifter kan sakna den stabilitet som behövs för att förankra stöd ordentligt. Överväg att lägga till mer infill för att ge en starkare grund för stöden eller öka stödtätheten i dina slicer-inställningar.
- Svaga stöd. Om stöden själva är för tunna eller sköra kan de brytas eller lossna under utskrift. Öka stödets tjocklek eller justera stödtypen i din slicer för att säkerställa att de är tillräckligt starka för att förbli stabila under hela processen.
- Ojämn bädd. En ojämn utskriftsbädd kan orsaka att stöd lossnar på grund av inkonsekvent vidhäftning. Nivellera om bädden och se till att den är ren för att ge en plan, stabil yta för stöden att fästa ordentligt.
Stöd Svåra att Ta Bort
![]() Source: MatterHackers
Source: MatterHackers
Ett vanligt problem vid 3D-utskrift är att stöd är för svåra att lossa från modellen. Detta kan leda till ytskador, slöseri med material och extra efterbearbetningstid.
Orsaker och föreslagna lösningar:
- Felaktigt Z-avstånd. Om Z-avståndet mellan stöden och modellen är för litet kan stöden binda för hårt, vilket gör dem svåra att ta bort. En vanlig startpunkt för denna inställning är 0,1 mm, men många användare finner bättre resultat genom att öka den till 0,2 mm eller mer. Du kan justera detta i dina slicer-inställningar under avsnittet "Support Material". Experimentera med Z-avståndet för att hitta rätt balans mellan att ge tillräckligt stöd och säkerställa att stöden kan tas bort enkelt.
Andra
Håriga Utskrifter (Stringing)
![]() Source: MatterHackers
Source: MatterHackers
När utskriftshuvudet rör sig mellan sektioner av en utskrift kan filament läcka eller sippra från munstycket, vilket lämnar tunna strängar eller "hår" på ytan. Detta problem, känt som stringing, kan påverka utskriftens utseende negativt och kräver justeringar för att förhindra det.
Orsaker och föreslagna lösningar:
- Långsam extruderrörelse mellan delar. Om extrudern rör sig för långsamt under resan mellan delar ökar det sannolikheten för filamentläckage. För att åtgärda detta, öka resehastigheten i dina slicer-inställningar för att minska tiden munstycket spenderar på öppna områden där stringing kan uppstå.
- Filamentretraktion för kort. Korta retraktionslängder eller otillräcklig retraktionshastighet kan misslyckas med att dra tillbaka filamentet tillräckligt långt under resor, vilket gör att det kan sippra. Justera retraktionsinställningarna genom att öka retraktionsavståndet och hastigheten i din slicer.
- Skrivaren korsar perimetrar. Om utskriftshuvudet ofta korsar öppna ytor eller perimetrar under resor kan det lämna strängar efter sig. Aktivera alternativet "Avoid Crossing Perimeters" i din slicer för att optimera resevägar och minimera onödiga rörelser över öppna områden.
Små Fenor och Skivor Fästa vid Utskriften (Ragging)
![]() Source: All3DP
Source: All3DP
Ragging avser små fenor eller skivor som dyker upp på ytan av en 3D-utskrift. Dessa imperfektioner bildas ofta när hartset inte härdar jämnt, vilket leder till att överskottsmaterial härdar i oavsiktliga områden.
Orsaker och föreslagna lösningar:
- Partiklar i resin. Damm, skräp eller härdade resinpartiklar som flyter i resintanken kan fastna på utskriften och skapa oönskade "flikar". För att förhindra detta, filtrera ditt resin regelbundet med ett fint nät eller ett dedikerat resinfilter för att ta bort föroreningar.
- Resin har sjunkit. Om resinet har stått stilla kan tyngre pigment sjunka, vilket orsakar ojämn härdning och imperfektioner. Rör om resinet försiktigt med ett rent verktyg eller skaka flaskan innan du häller det i tanken för att säkerställa en jämn materialfördelning.
- Kontaminerade optiska ytor. Damm eller fläckar på skrivaren optiska ytor, såsom LCD-skärmen eller speglar, kan sprida ljus under härdningen och leda till oönskade härdade fläckar. Följ tillverkarens riktlinjer och rengör de optiska ytorna.
Små Detaljer Skrivs Inte Ut
![]() Source: MatterHackers
Source: MatterHackers
Ibland misslyckas små detaljer eller fina funktioner i en 3D-modell att dyka upp i den slutliga utskriften. Detta händer ofta eftersom skrivaren inte kan bearbeta eller replikera dessa intrikata element på grund av upplösnings- eller inställningsbegränsningar.
Orsaker och föreslagna lösningar:
- Låg detaljupplösning. Om skrivaren upplösning eller munstyckets storlek är för stor kan den inte hantera fina detaljer. Använd ett mindre munstycke och öka utskriftsupplösningen genom att justera lagertjockleken till en finare inställning i din slicer. Detta gör det möjligt för skrivaren att fånga mindre detaljer mer exakt.
- Tunn väggdetektion inte aktiverad. Om tunn väggdetektion är avstängd kan slicern ignorera smala funktioner som är mindre än munstyckets diameter. Aktivera "Thin Wall Detection" eller en liknande inställning i din slicer för att säkerställa att smala delar av modellen inkluderas i utskriften. Detta kan hjälpa till att bevara fina detaljer som annars kan hoppas över.
Överhäng eller Hängande Sektioner i Utskriften
![]() Source: MatterHackers
Source: MatterHackers
Överhäng eller hängande sektioner uppstår när filamentet inte lyckas behålla sin form i områden som sträcker sig utåt utan tillräckligt stöd. Dessa problem resulterar ofta i hängande, ojämna eller röriga sektioner av utskriften, vilket kan kompromettera modellens övergripande kvalitet och estetik.
Orsaker och föreslagna lösningar:
- Brist på stöd. När överhäng saknar tillräckligt stöd har filamentet inget att vila på och tenderar att hänga. Aktivera stödstrukturer i dina slicerinställningar för områden med överhäng. Välj en lämplig stödtäthet och placering för att ge stabilitet samtidigt som du minimerar efterarbete.
- Överhängsvinkeln är för stor. Överhäng med vinklar som överstiger 45 grader från den vertikala axeln är mer benägna att hänga. Överväg att omorientera modellen för att minska överhängsvinklarna eller använda slicerinställningar för att optimera kylning och extrusion för bättre hantering av branta vinklar.
- Separat utskrift av överhängsdelar. För modeller med komplexa överhäng, överväg att dela designen i flera delar som kan skrivas ut separat. Montera och binda ihop delarna efter utskrift för att undvika hängande problem under processen.
Förlorad Dimensionell Noggrannhet
![]() Source: All3DP
Source: All3DP
Dimensionell noggrannhet avser hur nära det utskrivna objektet matchar den avsedda storleken och formen på designen. När noggrannheten går förlorad kan delar inte passa ihop ordentligt eller uppfylla funktionella krav, vilket kan vara frustrerande, särskilt för mekaniska eller monteringskomponenter.
Orsaker och föreslagna lösningar:
- Första lagret problem. Ett ojämnt eller dåligt fastsatt första lager kan leda till felaktigheter genom hela utskriften. Se till att byggplattan är korrekt nivåjusterad, munstyckets höjd är rätt kalibrerad och att ytan på byggplattan är ren för att skapa en solid grund.
- Under- eller överextrudering. Inkonsekvent materialflöde kan orsaka att delar blir för stora (överextrudering) eller för små (underextrudering). Justera extruderingsmultiplikatorn eller flödeshastigheten i dina slicer-inställningar för att säkerställa att rätt mängd filament deponeras.
- Arbetsmåttets felaktighet. Dimensionella felaktigheter kan uppstå om skrivaren axlar inte är korrekt kalibrerade. Utför ett axelkalibreringstest och justera steg per millimeter i skrivarfirman för att matcha skrivarnas faktiska rörelser.
- Låg polygonantal. Designer med ett lågt polygonantal kan resultera i kantiga eller felaktiga kurvor och former. Se till att din 3D-modell har tillräckligt hög upplösning, särskilt för komplexa geometriska former, och exportera filen med tillräcklig detaljrikedom i STL eller andra stödda format.
Stökiga Broar
![]() Källa: All3DP
Källa: All3DP
När du skriver ut broar—sektioner av en modell som spänner över luckor utan direkt stöd—kan filamentet hänga, sjunka eller skapa ojämna ytor. Detta resulterar i en stökig och svag brostruktur, vilket påverkar modellens övergripande utseende och styrka.
Orsaker och föreslagna lösningar:
- Felaktig brovinkel. Broar som skrivs ut i besvärliga vinklar kanske inte formas korrekt, vilket gör att filamentet sjunker. Justera modellens orientering i din slicer för att skapa kortare eller mer stabila brospann.
- Brist på stöd. Om en bro är för lång eller saknar tillräckligt stöd under kan den kollapsa eller förvrängas. Lägg till stöd i din slicer för stora eller utmanande broar för att hjälpa filamentet att hålla sig på plats när det svalnar.
- Fläkthastighet för långsam. Otillräcklig kylning kan göra att filamentet förblir mjukt, vilket leder till sjunkande broar. Öka fläkthastigheten för att kyla filamentet snabbare, vilket hjälper det att stelna och behålla sin form under brobyggandet.
- Extruderingshastighet för snabb. Att skriva ut broar i hög hastighet kan resultera i dålig filamentplacering, vilket leder till stökiga resultat. Minska extruderingshastigheten för brosektioner i dina slicer-inställningar för att möjliggöra mer exakt filamentdeponering.
Problem med 3D-skrivare
Tilltäppt Munstycke
![]() Källa: All3DP
Källa: All3DP
Ett tilltäppt munstycke är ett vanligt problem inom 3D-utskrift, där filamentet fastnar eller blockeras inuti munstycket, vilket förhindrar korrekt extrudering. Detta kan leda till ofullständiga utskrifter eller ingen extrudering alls. Ett tilltäppt munstycke orsakas ofta av skräp, bränt filament eller felaktiga utskriftstemperaturer.
Föreslagna lösningar:
- Rengör munstycket. Försök först att rengöra munstycket för att ta bort eventuella blockeringar. Du kan använda en mässingstrådborste eller en nål för att försiktigt rensa bort skräp från munstyckets spets. Se till att skrivaren är avstängd och munstycket är svalt innan du försöker rengöra det.
- Kall dragning. En kall dragning är en effektiv teknik där du värmer munstycket till en specifik temperatur, sedan kyler det snabbt och drar ut filamentet. Detta hjälper till att rensa bort envisa material som fastnat inuti munstycket. För att göra detta, värm munstycket till smältningstemperatur, sätt in filamentet, sänk sedan temperaturen och dra ut filamentet långsamt.
- Tryck igenom. För mindre envisa blockeringar kan du försöka trycka filamentet igenom manuellt. Värm munstycket till rätt utskriftstemperatur och tryck försiktigt in filamentet i munstycket med en tång eller ett liknande verktyg. Detta kan hjälpa till att lossa blockeringen och låta filamentet flöda igen.
- Plunger. Använd en plunger designad för 3D-skrivare. Detta verktyg hjälper till att trycka ut fastnat filament från munstycket genom att skapa lite tryck. Sätt in plungern i hotenden och applicera försiktig kraft för att rensa blockeringen.
För snabb utskrift
När skrivaren arbetar i höga hastigheter kanske filamentet inte har tillräckligt med tid för att ordentligt binda till det föregående lagret eller sätta sig på plats. Detta kan resultera i svag vidhäftning, dålig lagerjustering eller röriga detaljer i den slutliga utskriften. Att sakta ner utskriftsprocessen kan hjälpa till att förbättra kvaliteten och noggrannheten på dina utskrifter.
Föreslagna lösningar:
- Minska utskriftshastigheten. Sänk utskriftshastigheten i dina slicer-inställningar för att ge filamentet mer tid att binda och sätta sig. Börja med att minska hastigheten med 20-30% och justera ytterligare vid behov.
- Sänk hastigheten för första lagret. Minska specifikt hastigheten för det första lagret för att säkerställa en solid grund för resten av utskriften. Ett långsammare första lager hjälper till att förbättra vidhäftningen till bädden och skapar förutsättningar för en smidigare utskrift.
- Kontrollera kylinställningar. Vid höga hastigheter kan kylningen bli mindre effektiv, vilket leder till defekter. Se till att kylfläkten fungerar korrekt och överväg att öka dess hastighet för att hjälpa till med snabb stelning.
Slutsats
Sammanfattningsvis kräver felsökning av 3D-utskriftsproblem ett systematiskt tillvägagångssätt för att identifiera och lösa vanliga problem. Genom att förstå orsakerna till dimensionella felaktigheter, röriga broar, igensatta munstycken och överdrivna utskriftshastigheter kan du implementera effektiva lösningar för att förbättra utskriftskvaliteten. Regelbundet underhåll, korrekt kalibrering och justeringar av slicer-inställningar är viktiga metoder för att uppnå optimala resultat. Med tålamod och övning kan du övervinna dessa utmaningar och njuta av den givande upplevelsen av framgångsrik 3D-utskrift.