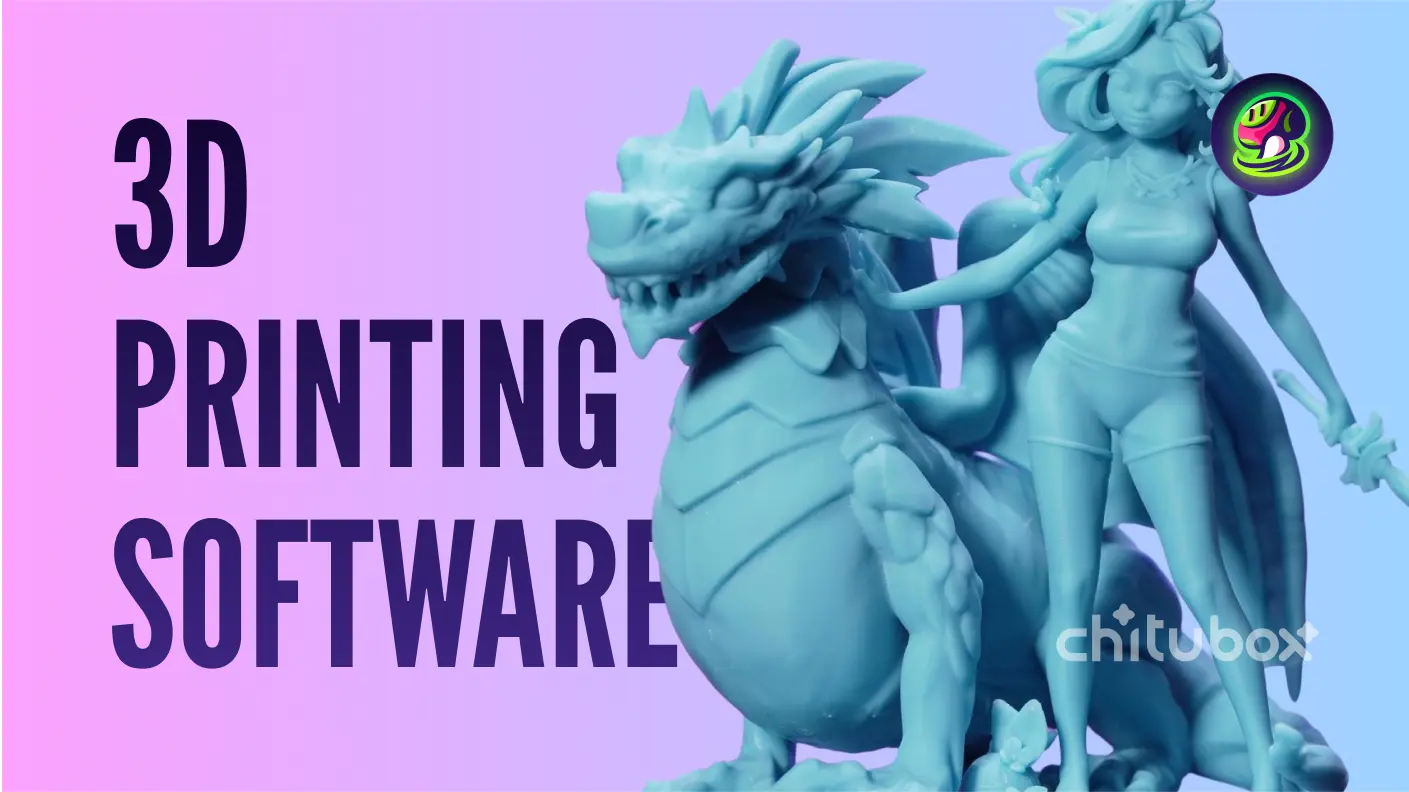Neste post de blog, Victor Rosay, um dos primeiros utilizadores do Meshy, partilha um tutorial abrangente sobre como criar um ovo Yokai impresso em 3D de forma rápida e fácil usando o Meshy.
![]() Impressão 3D de ovo Yokai por Victor
Impressão 3D de ovo Yokai por Victor
Parte 1. Gerar um Modelo 3D com o Meshy
Alguma vez pensaste em criar um ovo Yokai para impressionar os teus amigos? Talvez não. Mas agora que estás aqui, aposto que estás curioso sobre como fazê-lo!
O que é um Ovo Yokai?
A ideia dos ovos Yokai surgiu-me depois de imprimir um Behelit do universo Berserk. A minha mãe apontou que parecia bastante triste e sugeriu que eu criasse um com um sorriso (adoro-te mãe <3).
Por que Usar o Meshy para Gerar?
A ideia é usar a geração procedural para simplificar a fase de iteração e enriquecer a tua pesquisa! Assim, o Meshy irá gerar formas aleatórias para nós, permitindo-nos dar vida às nossas ideias com as nossas habilidades de escultura.
Também usaremos texturas para capturar detalhes muito finos. Esses detalhes nas texturas ajudar-nos-ão a criar uma geometria precisa e fácil de pintar sem ter que gastar uma fortuna em pacotes de pincéis 3D!
Podemos escolher o ovo que mais gostamos para começar a esculpir.
Como Escolher um Estilo de Arte em Texto-para-3D?
Existem geralmente duas abordagens:
Escolher o Estilo de Escultura
- ✅ O Meshy gera diretamente um Mapa de Altura!
- ❌ A malha é triangulada.
- ❌ O Meshy não permite modificar texturas.
Escolher Qualquer Outro Estilo
- ❌ O Meshy não gera diretamente um Mapa de Altura!
- ✅ Podes gerar a malha em Quads.
- ✅ O Meshy permite modificar texturas.
Lembra-te de que, se quiseres usar o estilo de Escultura, precisarás subdividir uma malha triangulada, o que é muito intensivo em recursos. Se usares outro estilo, precisarás gerar um Mapa de Altura tu mesmo, a partir do mapa difuso ou normal. Podes usar software como o Materialize ou qualquer outra solução.
![]()
Prompt de Texto
No nosso prompt, começaremos por fornecer contexto ao gerador: Essencialmente, definiremos o projeto e o uso do modelo 3D.
Modelo detalhado e imprimível em 3D de um ovo Behelit inspirado no manga Berserk
Em seguida, especificaremos mais precisamente o que queremos no nosso modelo 3D. Neste exemplo, não me foquei numa expressão facial específica porque queria usar a geração procedural para me ajudar a encontrar inspiração.
O modelo deve incluir um rosto retorcido em agonia, com expressões faciais realistas e detalhes precisos
De acordo com os meus testes, o Meshy tem dificuldades em reconhecer expressões faciais específicas. No entanto, queria que o rosto fosse suficientemente detalhado na geometria do objeto em vez de na textura.
Também podes explorar a Biblioteca de Prompts para enriquecer o teu prompt.
A Biblioteca de Prompts permite-te especificar um estilo, materiais ou certos tipos de detalhes. Estes prompts, otimizados e desenhados pela equipa do Meshy, são bastante fiáveis e ajudar-te-ão a alcançar melhores resultados! Também tens a opção de adicionar Prompts Negativos. Prompts negativos são usados para identificar elementos que não queres que o gerador inclua!
![]()
Parte 2. Adicionar Detalhes ao Modelo no Blender
O Blender é uma suíte de software muito prática com ferramentas de escultura e retoque realmente úteis. Para modelar formas orgânicas que não têm mecanismos complexos, é ideal! Além disso, o Meshy oferece a opção de exportar as tuas criações como ficheiros .blend com os ficheiros de textura incluídos no projeto! Para começar, é necessário configurar um pouco o Blender para impressão 3D. A primeira coisa a fazer é alterar as unidades do Blender. Por padrão, o Blender está configurado para "metros", o que é um pouco grande demais para impressão 3D. Vamos alterá-lo para milímetros.
A segunda coisa que podemos fazer é instalar o addon 3D Print Toolbox. Este addon dá-nos acesso a ferramentas especializadas para impressão 3D que não são necessariamente fornecidas pelo software. Uma vez feito isso, está pronto para começar.
O objetivo será usar o Mapa de Altura para gerar os detalhes do nosso modelo 3D. Pode ajustar a força de deslocamento e o número de subdivisões para escolher o nível de detalhe que lhe convém.
Parte 3. Tornar o Modelo Mais Atraente
Neste capítulo final, exploraremos como esculpir em cima de uma malha 3D enquanto preservamos as UVs e preparamos o nosso modelo para impressão 3D!
Vamos trabalhar com muita geometria, por isso poderá precisar de aplicar os seus modificadores. Duplique o seu modelo antes de os aplicar; nunca se sabe quando poderá querer voltar atrás!
![]()
Esboçando a Anatomia!
Primeiro, usaremos o mapa de textura para ajudar a identificar os elementos volumétricos do nosso modelo: a colocação dos olhos, boca, orelhas, etc. Pode fazer um pequeno diagrama para ajudar a identificar estes elementos.
Para explorar as opções de sombreamento no viewport, selecione um matcap que goste e escolha a opção "texture". Isto permitirá trabalhar enquanto visualiza o mapa de textura diretamente no seu modelo.
Duas outras opções de sombreamento que gosto são Ridge e Valley. Estes elementos de shader são baseados em sombreamento de cavidade para indicar a profundidade dos seus traços de pincel.
Se o seu computador tiver dificuldades com altos níveis de subdivisões ativas, pode desativá-las ou aplicá-las (ambas as ações libertarão RAM), e isso não afetará o seu trabalho! Para esta fase, não precisará de muita geometria, então pode guardar as subdivisões para mais tarde.
Para preservar as UVs enquanto trabalha, certifique-se de desativar a opção Dyntopo! Esta funcionalidade permite que os pincéis modifiquem a sua geometria e pode destruir as suas UVs. Dyntopo gera geometria com base na vista, ou seja, na distância da câmara ao objeto, ou de acordo com uma densidade que definiu.
Dyntopo é muito útil em alguns casos, especialmente no início de um projeto para criar grandes elementos volumétricos como chifres, pernas, braços, uma cauda ou uma mecha de cabelo. Outro uso é para criar elementos finos e detalhados, como poros da pele, por exemplo.
Pincéis Úteis
Os pincéis que serão úteis são mais tradicionais:
- O pincel Draw (não o uso frequentemente, exceto com texturas).
- O pincel Clay é muito prático e fácil de usar para definir rapidamente elementos.
- O pincel Clay Strips funciona quase como o Clay, mas é muito texturizado. Gosto particularmente dele. Quando usado corretamente, pode criar rapidamente detalhes interessantes como certos detalhes de pele ou músculos.
- O pincel Blob adiciona rapidamente muito volume. Juntamente com o pincel Scrape, pode ser usado para esculpir elementos como os contornos dos olhos ou lábios.
- O pincel Grab é ótimo para fazer pequenos ajustes e corrigir proporções.
- O pincel Snake Hook pode adicionar rapidamente material para moldar um nariz, por exemplo, quando usado com moderação.
Explore os seus pincéis, veja como reagem, e encontrará a sua forma de trabalhar. É muito divertido. Tal como no desenho, é o movimento dos seus traços de pincel que definirá as suas formas. Quanto mais dominar a anatomia, mais preciso e interessante será o seu resultado.
Para garantir que a sua impressão 3D será perfeita, pode usar o 3D-Print Toolbox. É um add-on gratuito que ajuda a verificar o seu modelo. Se estiver em dúvida, clique em Make Manifold. Isto preencherá as faces em falta do seu modelo 3D. Adicione um suporte para anexar um porta-chaves, e está feito! Pessoalmente, paro quando estou completamente satisfeito com o resultado. Quanto mais precisos e controlados forem os detalhes, mais agradável será pintar com acrílicos, utilizando técnicas de glazing e dry brushing para alcançar efeitos subtis e variados!
![]()
Descubra a Comunidade Meshy
Junte-se à comunidade de entusiastas de 3D e comece a criar hoje. Mergulhe no mundo da modelagem 3D online e desbloqueie o seu potencial com a Meshy.
![]()