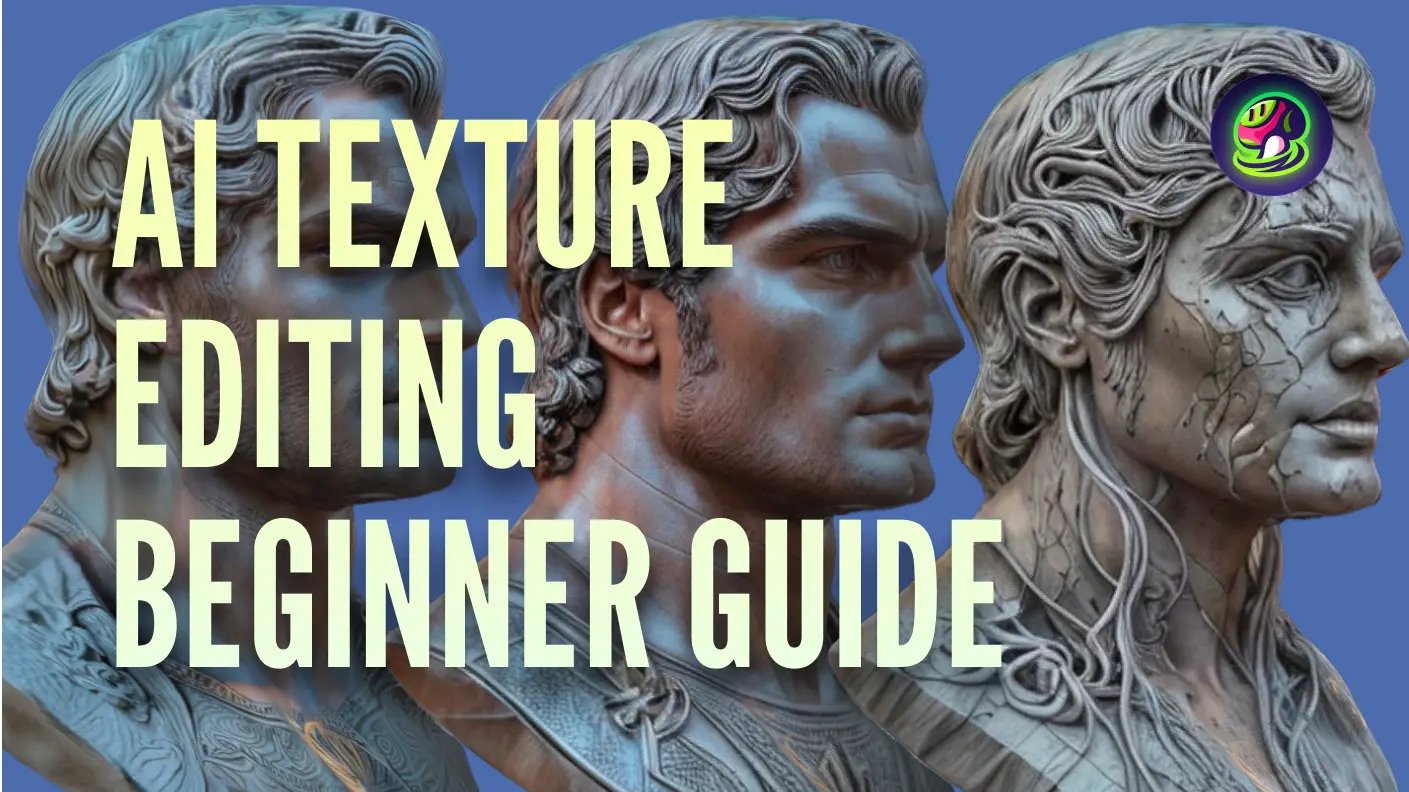Embarque em uma jornada criativa enquanto exploramos a fusão perfeita do Meshy Text to Texture com o Blender, desbloqueando novas possibilidades para o aprimoramento de modelos 3D. Neste tutorial, vamos guiá-lo através da integração sem esforço do Meshy e do Blender, fornecendo um passo a passo para elevar a criação de suas cenas.
Procurando otimizar ainda mais seu fluxo de trabalho no Blender? Aprenda como baixar e utilizar nosso plugin, proporcionando mais conveniência e eficiência. Descubra as possibilidades de criar cenas em vários estilos com a integração perfeita do Meshy e do Blender.
Guia Passo a Passo para Usar o Meshy-for-Blender
1. Baixar e Instalar o Meshy-for-Blender
Para começar, baixe o plugin Meshy-for-Blender.
2. Registrar uma Conta Meshy
Em seguida, você precisará se registrar para uma conta Meshy. Isso permitirá que você acesse todos os recursos do Meshy e os integre perfeitamente com o Blender.
3. Criar e Salvar uma Chave de API
Siga as instruções na página de Autenticação para criar e salvar sua chave de API. Esta chave é essencial para conectar o Blender ao Meshy e utilizar as capacidades de texturização.
4. Gerar Textura Estilizada no Blender
Primeiro, no editor do Blender, selecione a opção Edit → Preferences → Add-ons → Install na barra de menu para instalar o Meshy-for-Blender. Após instalar e habilitar o add-on, insira a Chave de API na interface de gerenciamento do add-on e pressione Enter para salvar.
![]()
No Modo Objeto, pressione a tecla N para expandir a barra lateral no canto superior direito da viewport. Na barra lateral, selecione "Meshy" para abrir a interface da janela Text to Texture.
![]()
Em seguida, podemos gerar texturas para o modelo. Vamos tomar o modelo de carro como exemplo. Selecionamos o modelo que queremos texturizar, então na interface Text to Texture, insira o prompt de texto. Por exemplo:
- Object Prompt:
A car - Style Prompt:
little blue traveling car, brand new, 4k, hdr, highest quality
Então clique no botão "Submit Task" para enviar a tarefa.
![]()
Após enviar a tarefa, você pode clicar no botão "Refresh Task List" para atualizar o status da tarefa. Uma vez que a tarefa esteja concluída, você pode clicar no botão "Download" para baixar o novo modelo. Finalmente, podemos ver o modelo com texturas na cena!
![]()
Conclusão
Seguindo esses passos, você pode facilmente integrar o Meshy com o Blender para criar modelos 3D deslumbrantes e estilizados. Seja você um iniciante ou um usuário experiente, o recurso Text to Texture do Meshy simplifica o processo de aplicar texturas únicas aos seus modelos, aprimorando os modelos 3D do Blender e trazendo sua visão criativa à vida.