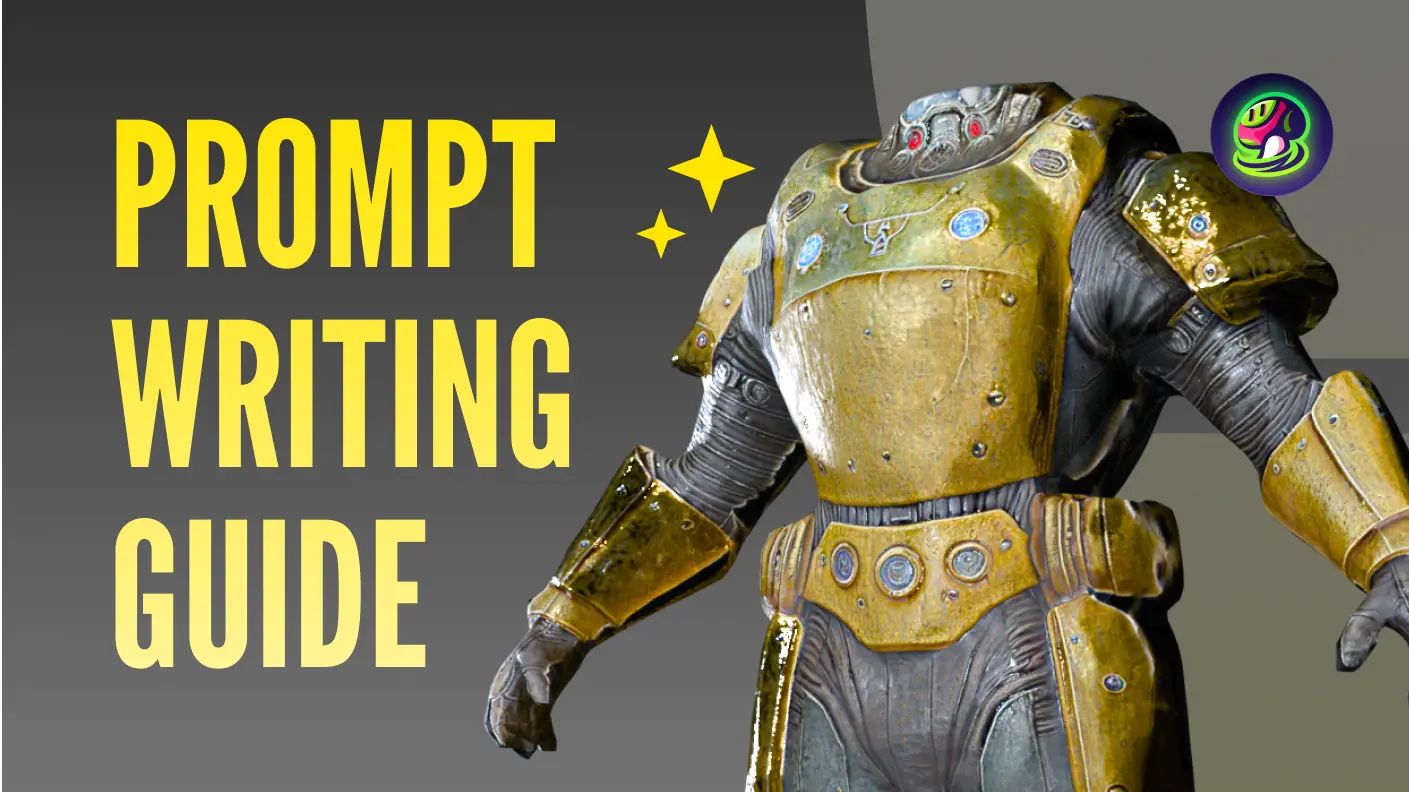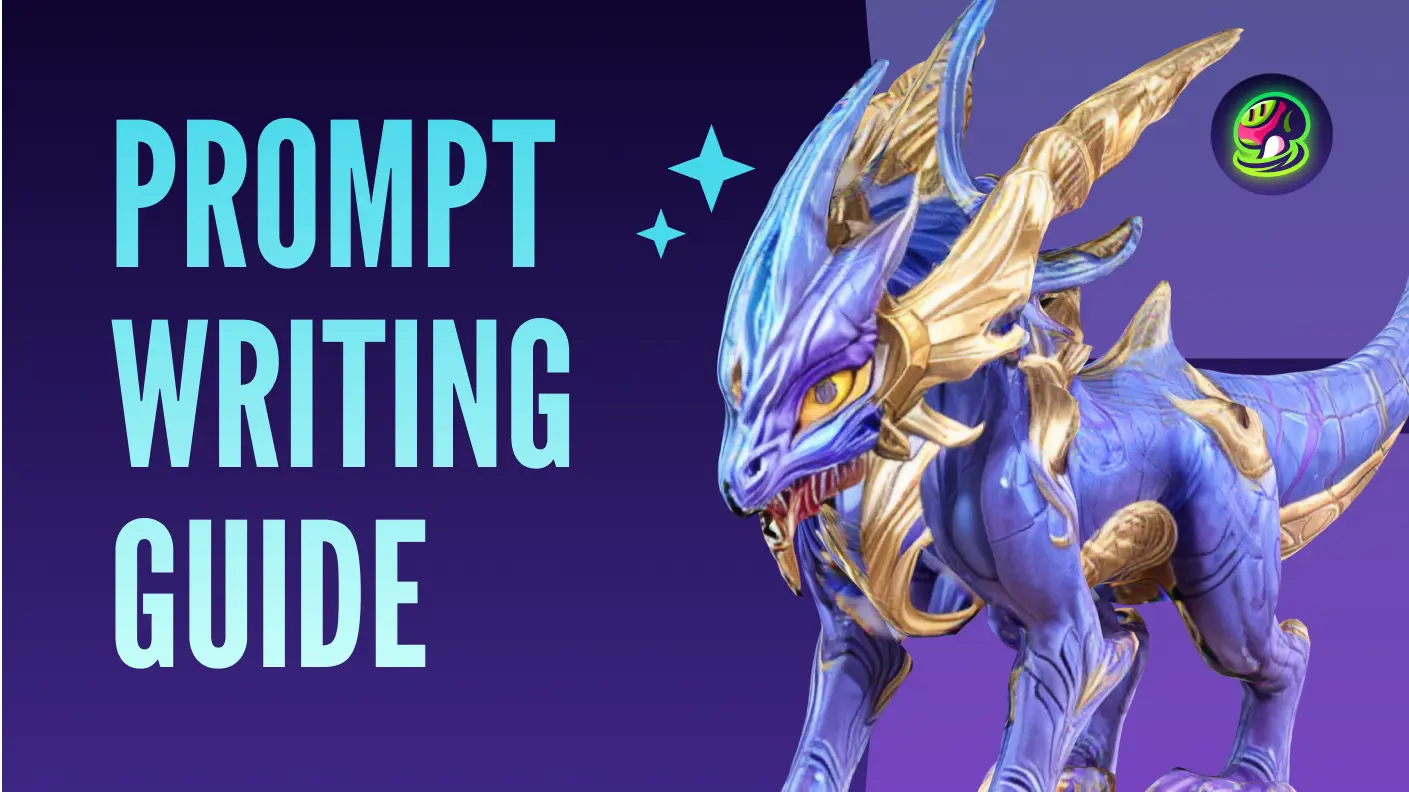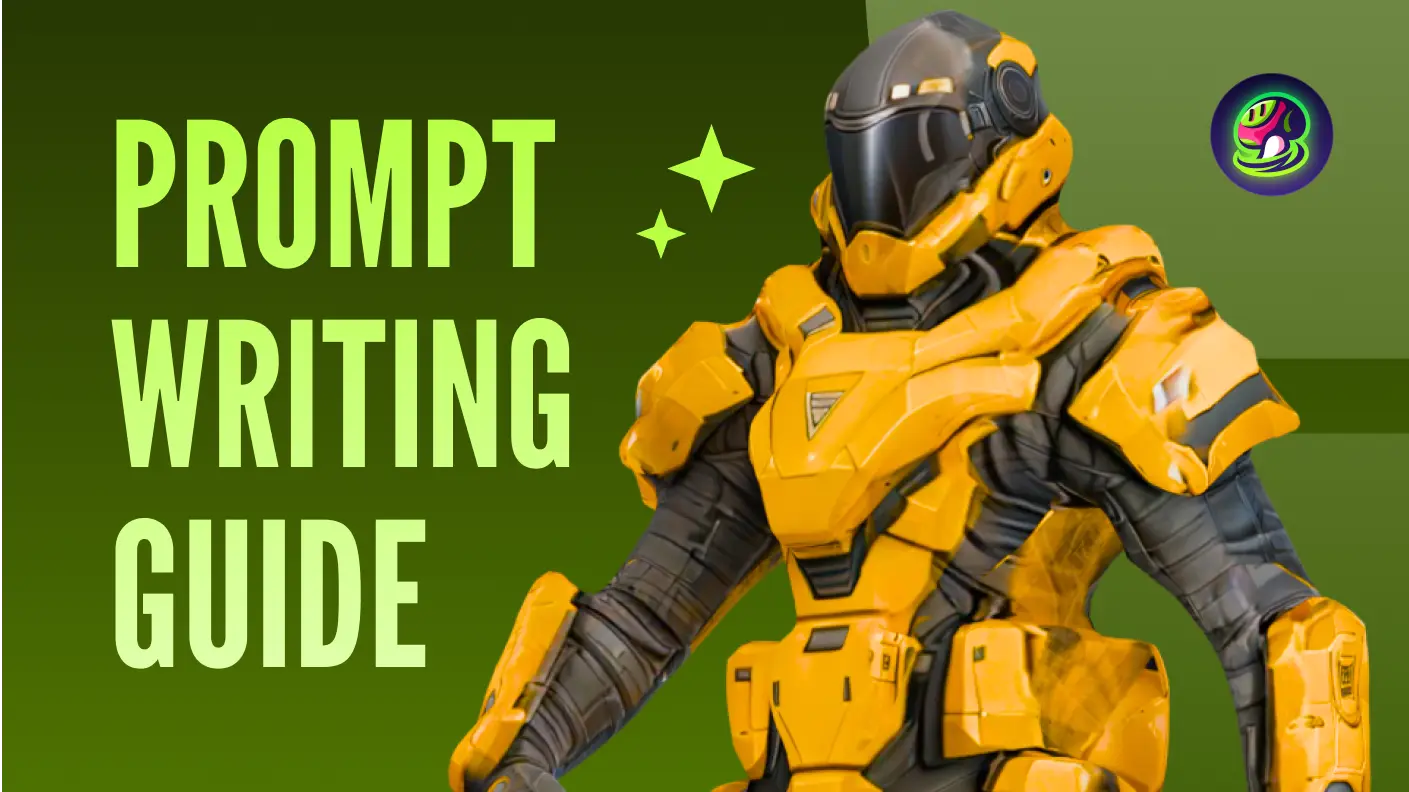Neste guia, demonstramos como criar modelos 3D usando o Meshy - um avançado gerador de modelos 3D com IA. Esta ferramenta inovadora permite a conversão de texto para 3D, facilitando a criação de ativos 3D a partir de descrições simples.
Passo 1: Acesse o Espaço de Trabalho de Texto para 3D
Para começar a criar seus próprios designs, basta clicar na aba “Texto para 3D” na barra lateral esquerda. É aqui que nossa ferramenta gratuita de modelagem 3D entra em ação, permitindo que você dê vida às suas ideias com facilidade.
![]() Dashboard
Dashboard
Passo 2: Insira o Prompt de Texto
Na caixa de prompt, descreva o objeto que você deseja gerar. Inclua detalhes sobre forma, cor, tamanho, estilo e outros atributos. Quanto mais específico você for, melhor a tecnologia de modelagem 3D com IA poderá trabalhar para você. Se precisar de mais inspiração, confira nosso guia para iniciantes - 50+ Palavras-chave do Meshy para Criar Modelos 3D Incríveis.
Após digitar seu prompt, clique em “Gerar”. Sua tarefa aparecerá na seção “Minhas Gerações”.
![]() Fórmula do Prompt: Assunto principal + Detalhes de estilo + Outros detalhes
Fórmula do Prompt: Assunto principal + Detalhes de estilo + Outros detalhes
Passo 3: Selecione um Modelo de Pré-visualização para Refinar
O Meshy retornará quatro modelos de rascunho em formato de vídeo. Clique em “Refinar” em qualquer modelo que você goste para um refinamento adicional. Se nenhum dos modelos for satisfatório, clique em “Regenerar” para gerar um novo conjunto.
![]() Processo de Geração
Processo de Geração
Seu modelo refinado aparecerá abaixo das pré-visualizações. Você pode refinar múltiplos modelos de pré-visualização.
![]() Processo de Refinamento
Processo de Refinamento
Passo 4: Explore o Modelo Refinado
Clique no modelo refinado para visualizá-lo em detalhe no visualizador 3D. Use o painel de configurações de pré-visualização à direita para ajustar várias configurações. Alternar para sombras PBR permite ajustar a força e rotação do HDRI, enquanto as configurações de textura permitem ajustar o metalizado e a rugosidade da textura.
![]() Configurações de Textura
Configurações de Textura
Por favor, note que ajustar esses parâmetros não alterará as propriedades do modelo e das texturas em si. Eles são destinados apenas a fornecer diferentes opções de pré-visualização.
Passo 5: Edite a Textura e a Malha
Edição de Textura com IA
Se você estiver em um plano premium, pode utilizar nossas ferramentas de edição de textura com IA para retexturizar modelos ou remover elementos indesejados.
A edição de textura com IA pode ajudar a regenerar partes da textura, enquanto a cura inteligente pode auxiliar na remoção de manchas da textura.
![]() Edição de Textura com IA
Edição de Textura com IA
![]() Cura Inteligente
Cura Inteligente
Configurações de Malha
O Meshy suporta redução de polígonos e a conversão de modelos para quads. Clique em “Configurações de Malha” na barra de ferramentas à direita. Este processo leva apenas alguns segundos.
![]() Configurações de Malha
Configurações de Malha
![]() Reduzir Polígonos
Reduzir Polígonos
Passo 6: Baixe Seus Recursos
Baixe seus recursos clicando no botão “Download” na barra de ferramentas à direita. Os formatos suportados incluem .fbx, .obj, .usdz, .glb, .stl, e .blend.
![]() Baixar modelos
Baixar modelos
Passo 7: Compartilhe Suas Criações
Se você quiser compartilhar sua arte com a comunidade ou seus amigos, basta clicar no botão “Share” na barra de ferramentas à direita. A partir daí, você pode publicar seu modelo na comunidade Meshy, compartilhá-lo por e-mail ou redes sociais, copiar um link de visualização do modelo ou baixar uma prévia em vídeo da sua criação.
![]() Publicar na comunidade
Publicar na comunidade
![]() Compartilhar em plataformas de redes sociais
Compartilhar em plataformas de redes sociais
Siga-nos
Se você está interessado em explorar mais sobre o Meshy, confira nossas plataformas de redes sociais. Saiba como os geradores de modelos 3D com IA podem transformar seu fluxo de trabalho criativo:
- Inscreva-se no nosso canal do YouTube para os tutoriais mais recentes.
- Siga-nos no Twitter para notícias, dicas e inspiração.
- Junte-se à nossa comunidade no Discord para se conectar com outros artistas 3D.