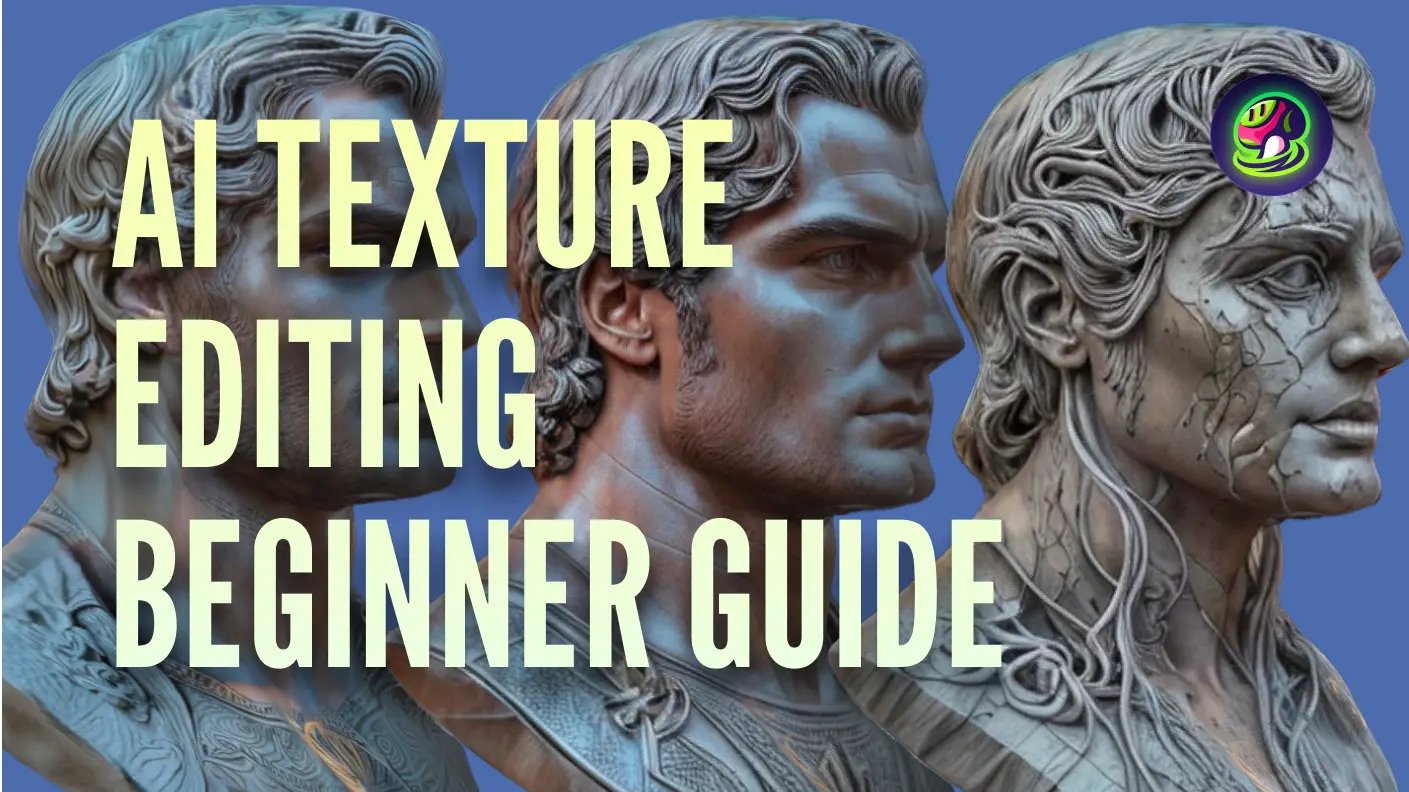Rozpocznij kreatywną podróż, gdy będziemy eksplorować płynne połączenie Meshy Text to Texture z Blenderem, odkrywając nowe możliwości ulepszania modeli 3D. W tym tutorialu poprowadzimy Cię przez bezproblemową integrację Meshy i Blender, oferując krok po kroku przewodnik, który podniesie Twoje umiejętności tworzenia scen.
Chcesz jeszcze bardziej usprawnić swój workflow w Blenderze? Dowiedz się, jak pobrać i wykorzystać naszą wtyczkę, zapewniając dodatkową wygodę i efektywność. Odkryj możliwości tworzenia scen w różnych stylach dzięki płynnej integracji Meshy i Blender.
Przewodnik krok po kroku dotyczący używania Meshy-for-Blender
1. Pobierz i zainstaluj Meshy-for-Blender
Na początek pobierz wtyczkę Meshy-for-Blender.
2. Zarejestruj konto Meshy
Następnie musisz zarejestrować konto Meshy. Pozwoli Ci to uzyskać dostęp do wszystkich funkcji Meshy i zintegrować je płynnie z Blenderem.
3. Utwórz i zapisz klucz API
Postępuj zgodnie z instrukcjami na stronie Authentication, aby utworzyć i zapisać swój klucz API. Ten klucz jest niezbędny do połączenia Blendera z Meshy i korzystania z możliwości teksturowania.
4. Generowanie stylizowanej tekstury w Blenderze
Najpierw w edytorze Blender wybierz opcję Edit → Preferences → Add-ons → Install z paska menu, aby zainstalować Meshy-for-Blender. Po zainstalowaniu i włączeniu dodatku, wprowadź klucz API w interfejsie zarządzania dodatkami i naciśnij Enter, aby zapisać.
![]()
W trybie Object Mode naciśnij klawisz N, aby rozwinąć pasek boczny w prawym górnym rogu widoku. W pasku bocznym wybierz "Meshy", aby otworzyć interfejs okna Text to Texture.
![]()
Następnie możemy generować tekstury dla modelu. Weźmy na przykład model samochodu. Wybieramy model, który chcemy teksturować, a następnie w interfejsie Text to Texture wprowadzamy tekstowy prompt. Na przykład:
- Object Prompt:
A car - Style Prompt:
little blue traveling car, brand new, 4k, hdr, highest quality
Następnie kliknij przycisk "Submit Task", aby przesłać zadanie.
![]()
Po przesłaniu zadania możesz kliknąć przycisk "Refresh Task List", aby odświeżyć status zadania. Po zakończeniu zadania możesz kliknąć przycisk "Download", aby pobrać nowy model. W końcu możemy zobaczyć model z teksturami w scenie!
![]()
Podsumowanie
Postępując zgodnie z tymi krokami, możesz łatwo zintegrować Meshy z Blenderem, aby tworzyć oszałamiające, stylizowane modele 3D. Niezależnie od tego, czy jesteś początkującym, czy doświadczonym użytkownikiem, funkcja Text to Texture Meshy upraszcza proces nakładania unikalnych tekstur na modele, ulepszając modele 3D w Blenderze i ożywiając Twoją kreatywną wizję.