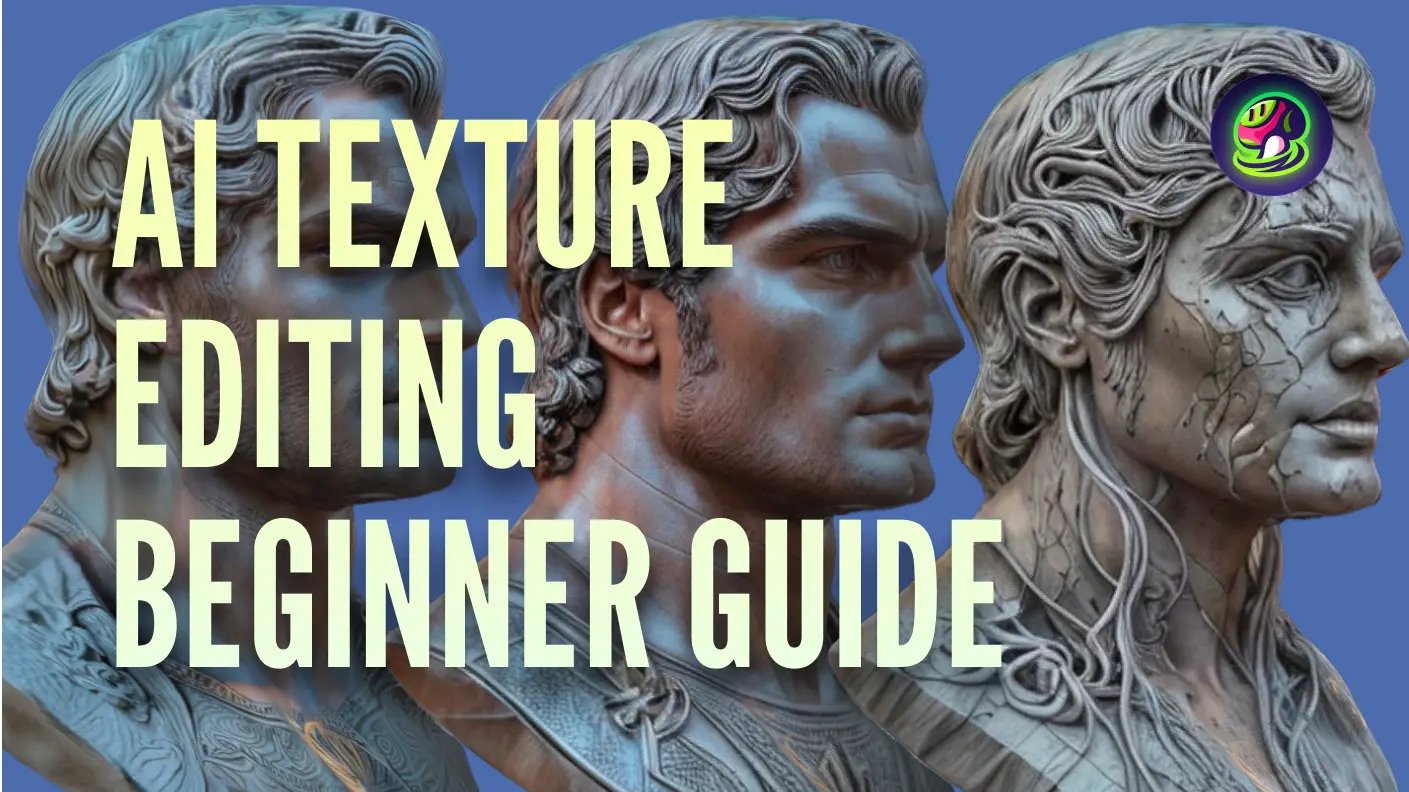Simulan ang isang malikhaing paglalakbay habang ating tuklasin ang walang putol na pagsasanib ng Meshy Text to Texture gamit ang Blender, na nagbubukas ng mga bagong posibilidad para sa pagpapahusay ng 3D model. Sa tutorial na ito, gagabayan ka namin sa madaling integrasyon ng Meshy at Blender, na nagbibigay ng sunud-sunod na walkthrough upang mapataas ang iyong paglikha ng eksena.
Naghahanap ka ba ng mas pinadaling workflow sa Blender? Alamin kung paano i-download at gamitin ang aming plugin, na nagbibigay ng dagdag na kaginhawahan at kahusayan. Tuklasin ang mga posibilidad ng paglikha ng mga eksena sa iba't ibang estilo gamit ang walang putol na integrasyon ng Meshy at Blender.
Sunud-sunod na Gabay sa Paggamit ng Meshy-for-Blender
1. I-download at I-install ang Meshy-for-Blender
Upang magsimula, i-download ang Meshy-for-Blender plugin.
2. Magrehistro ng Meshy Account
Susunod, kailangan mong magrehistro para sa isang Meshy account. Ito ay magbibigay-daan sa iyo na ma-access ang lahat ng mga tampok ng Meshy at i-integrate ito ng walang putol sa Blender.
3. Lumikha at I-save ang API Key
Sundin ang mga tagubilin sa Authentication page upang lumikha at i-save ang iyong API key. Ang key na ito ay mahalaga para sa pagkonekta ng Blender sa Meshy at paggamit ng mga kakayahan sa pag-texture.
4. Bumuo ng Stylized Texture sa Blender
Una, sa Blender editor, pakipili ang Edit → Preferences → Add-ons → Install na opsyon mula sa menu bar upang i-install ang Meshy-for-Blender. Pagkatapos i-install at paganahin ang add-on, ilagay ang API Key sa add-on management interface at pindutin ang Enter upang i-save.
![]()
Sa Object Mode, pindutin ang N key upang palawakin ang sidebar sa itaas na kanang sulok ng viewport. Sa sidebar, piliin ang "Meshy" upang buksan ang Text to Texture window interface.
![]()
Susunod, maaari tayong bumuo ng mga texture para sa modelo. Gamitin natin ang car model bilang halimbawa. Piliin natin ang modelong nais nating i-texture, pagkatapos sa Text to Texture interface, ilagay ang text prompt. Halimbawa:
- Object Prompt:
A car - Style Prompt:
little blue traveling car, brand new, 4k, hdr, highest quality
Pagkatapos ay i-click ang "Submit Task" button upang isumite ang gawain.
![]()
Pagkatapos isumite ang gawain, maaari mong i-click ang "Refresh Task List" button upang i-refresh ang status ng gawain. Kapag natapos na ang gawain, maaari mong i-click ang "Download" button upang i-download ang bagong modelo. Sa wakas, makikita natin ang modelo na may mga texture sa eksena!
![]()
Konklusyon
Sa pagsunod sa mga hakbang na ito, madali mong mai-integrate ang Meshy sa Blender upang lumikha ng mga kamangha-manghang, stylized na 3D models. Kung ikaw man ay baguhan o may karanasan na gumagamit, pinapasimple ng Meshy's Text to Texture feature ang proseso ng paglalapat ng mga natatanging texture sa iyong mga modelo, pinapahusay ang Blender 3D models at binibigyang-buhay ang iyong malikhaing bisyon.