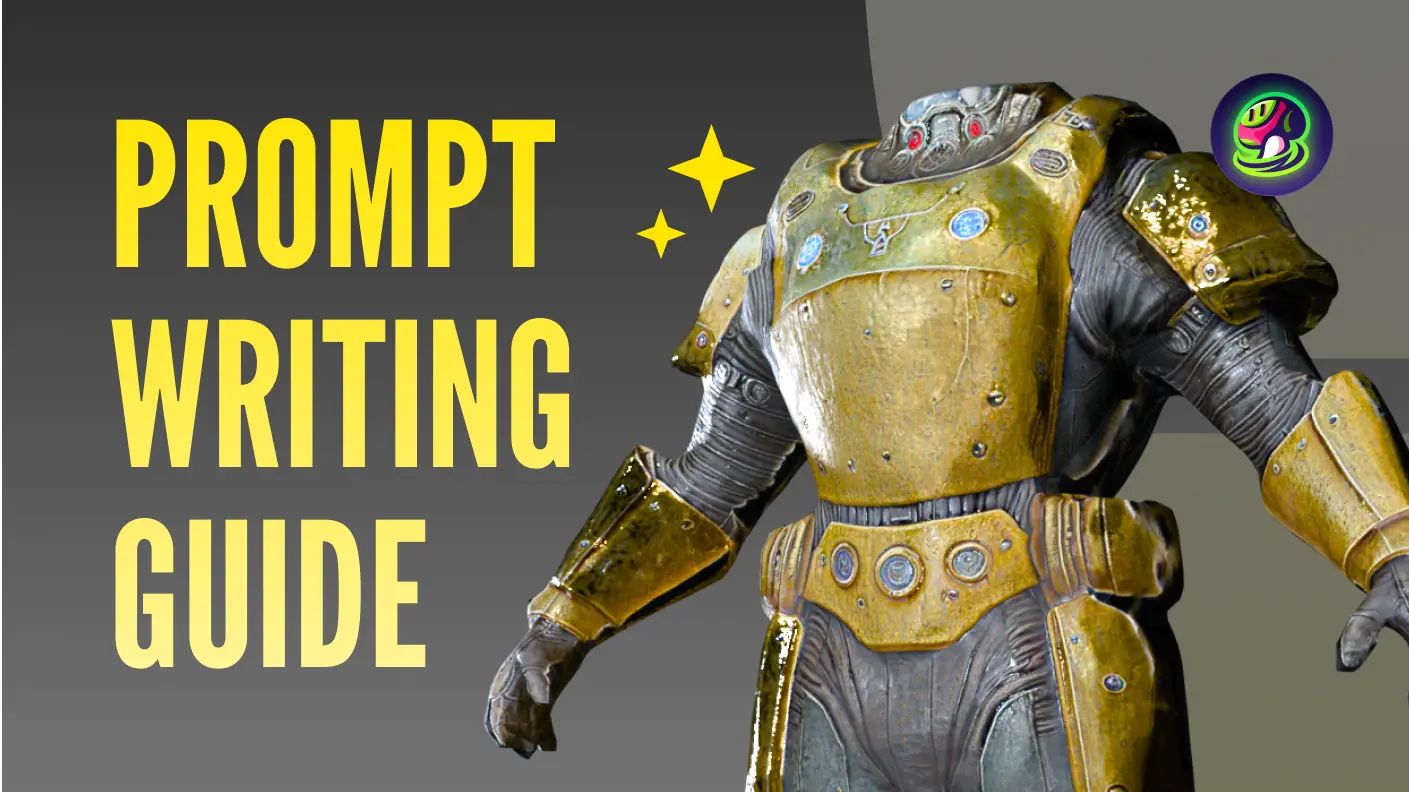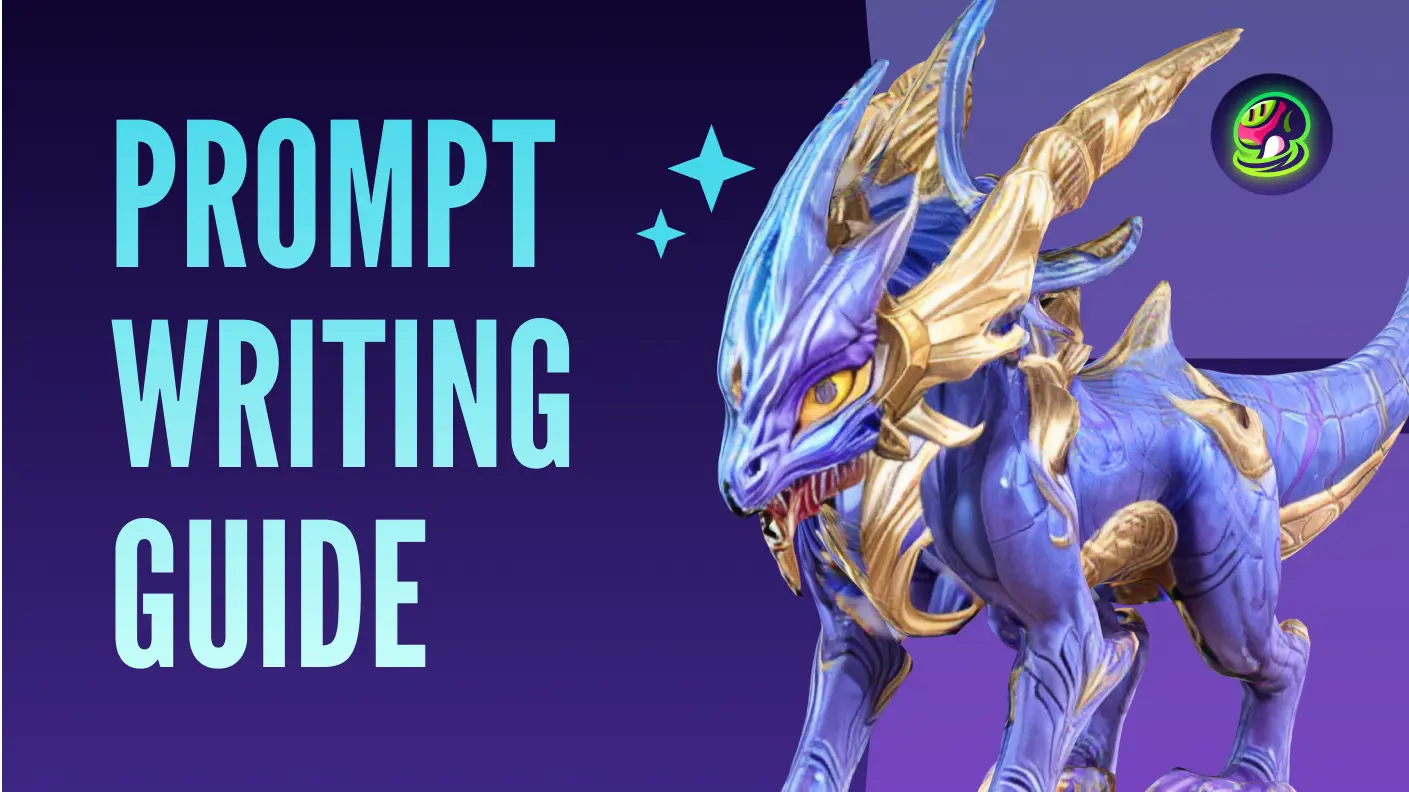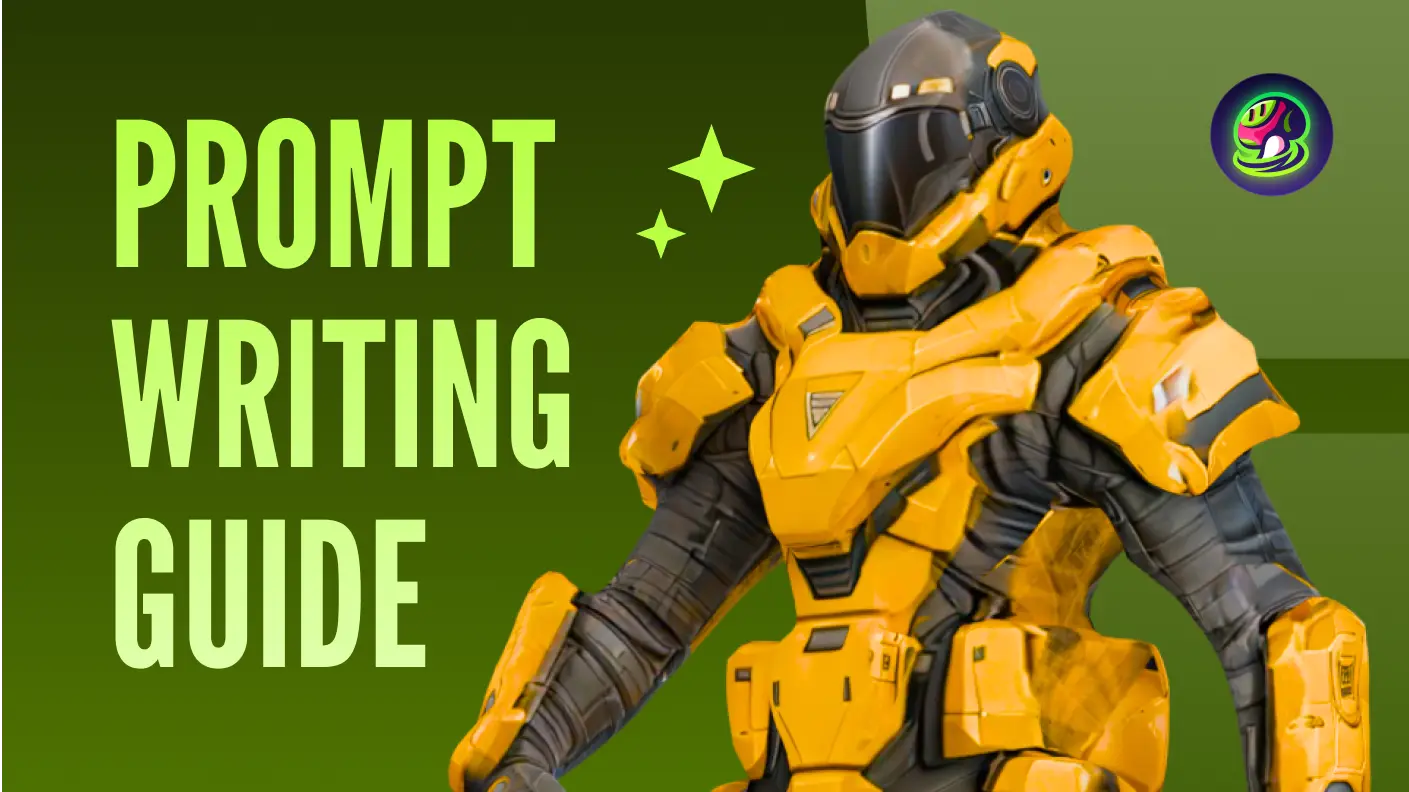Sa gabay na ito, ipinakita namin kung paano lumikha ng mga 3D na modelo gamit ang Meshy - isang advanced na AI 3D model generator. Ang makabagong tool na ito ay nagbibigay-daan para sa text to 3D na conversion ng modelo, na nagpapadali sa paggawa ng mga 3D assets mula sa simpleng mga paglalarawan.
Hakbang 1: Pumunta sa Text to 3D Workspace
Upang magsimula sa paglikha ng iyong sariling mga disenyo, i-click lamang ang “Text to 3D” na tab sa kaliwang sidebar. Dito papasok ang aming libreng 3D modeling tool, na nagbibigay-daan sa iyo na buhayin ang iyong mga ideya nang madali.
![]() Dashboard
Dashboard
Hakbang 2: Ipasok ang Text Prompt
Sa prompt box, ilarawan ang bagay na nais mong likhain. Isama ang mga detalye tungkol sa hugis, kulay, laki, estilo, at iba pang katangian. Mas detalyado ang iyong paglalarawan, mas mahusay na makakatrabaho ang AI 3D modeling technology para sa iyo. Kung kailangan mo ng higit pang inspirasyon, tingnan ang aming gabay para sa mga nagsisimula - 50+ Meshy Keywords to Create Amazing 3D Models.
Pagkatapos mong i-type ang iyong prompt, i-click ang “Generate”. Ang iyong gawain ay lilitaw sa seksyong “My Generations”.
![]() Prompt Formula: Main subject + Style details + Other details
Prompt Formula: Main subject + Style details + Other details
Hakbang 3: Pumili ng Preview Model para sa Pagpapino
Magbibigay ang Meshy ng apat na draft na modelo sa format ng video. I-click ang “Refine” sa anumang modelong gusto mo para sa karagdagang pagpapino. Kung wala sa mga modelo ang kasiya-siya, i-click ang “Regenerate” upang makabuo ng bagong set.
![]() Generate process
Generate process
Ang iyong pinong modelo ay lilitaw sa ibaba ng mga preview. Maaari kang magpino ng maraming preview na modelo.
![]() Refine process
Refine process
Hakbang 4: Suriin ang Pinong Modelo
I-click ang pinong modelo upang tingnan ito nang detalyado sa 3D viewer. Gamitin ang preview settings panel sa kanan upang i-tweak ang iba't ibang mga setting. Ang paglipat sa PBR shading ay nagbibigay-daan sa iyo na ayusin ang HDRI strength at rotation, habang ang texture settings ay nagbibigay-daan sa iyo na i-fine-tune ang metallic at roughness ng texture.
![]() Texture Settings
Texture Settings
Pakitandaan na ang pag-aayos ng mga parameter na ito ay hindi magbabago sa mga katangian ng modelo at mga texture mismo. Ang mga ito ay para lamang magbigay ng iba't ibang mga preview na opsyon.
Hakbang 5: I-edit ang Texture at Mesh
AI Texture Editing
Kung ikaw ay nasa premium plan, maaari mong gamitin ang aming AI texture editing tools upang i-retexture ang mga modelo o alisin ang mga hindi gustong elemento.
Makakatulong ang AI texture editing sa iyo na muling likhain ang mga bahagi ng texture, habang ang smart healing ay makakatulong sa pag-alis ng mga spot mula sa texture.
![]() AI Texture Editing
AI Texture Editing
![]() Smart Healing
Smart Healing
Mesh Settings
Sinusuportahan ng Meshy ang polygon reduction at pag-convert ng mga modelo sa quads. I-click ang “Mesh Settings” sa kanang toolbar. Ang prosesong ito ay tumatagal lamang ng ilang segundo.
![]() Mesh Settings
Mesh Settings
![]() Reduce Polygons
Reduce Polygons
Hakbang 6: I-download ang Iyong Mga Asset
I-download ang iyong mga asset sa pamamagitan ng pag-click sa “Download” button sa kanang toolbar. Ang mga suportadong format ay kinabibilangan ng .fbx, .obj, .usdz, .glb, .stl, at .blend.
![]() Download models
Download models
Hakbang 7: Ibahagi ang Iyong Mga Likhang Sining
Kung nais mong ibahagi ang iyong likhang sining sa komunidad o sa iyong mga kaibigan, i-click lamang ang “Share” button sa kanang toolbar. Mula doon, maaari mong i-publish ang iyong modelo sa komunidad ng Meshy, ibahagi ito sa pamamagitan ng email o social media, kopyahin ang isang model preview link, o i-download ang isang video preview ng iyong likha.
![]() Publish to the community
Publish to the community
![]() Share to social media platforms
Share to social media platforms
Sundan kami
Kung interesado kang tuklasin pa ang tungkol sa Meshy, tingnan ang aming mga social media platforms. Alamin kung paano mababago ng AI 3D model generators ang iyong malikhaing workflow:
- Mag-subscribe sa aming YouTube channel para sa pinakabagong mga tutorial.
- Sundan kami sa Twitter para sa mga balita, tips, at inspirasyon.
- Sumali sa aming Discord community upang makipag-ugnayan sa iba pang mga 3D artist.