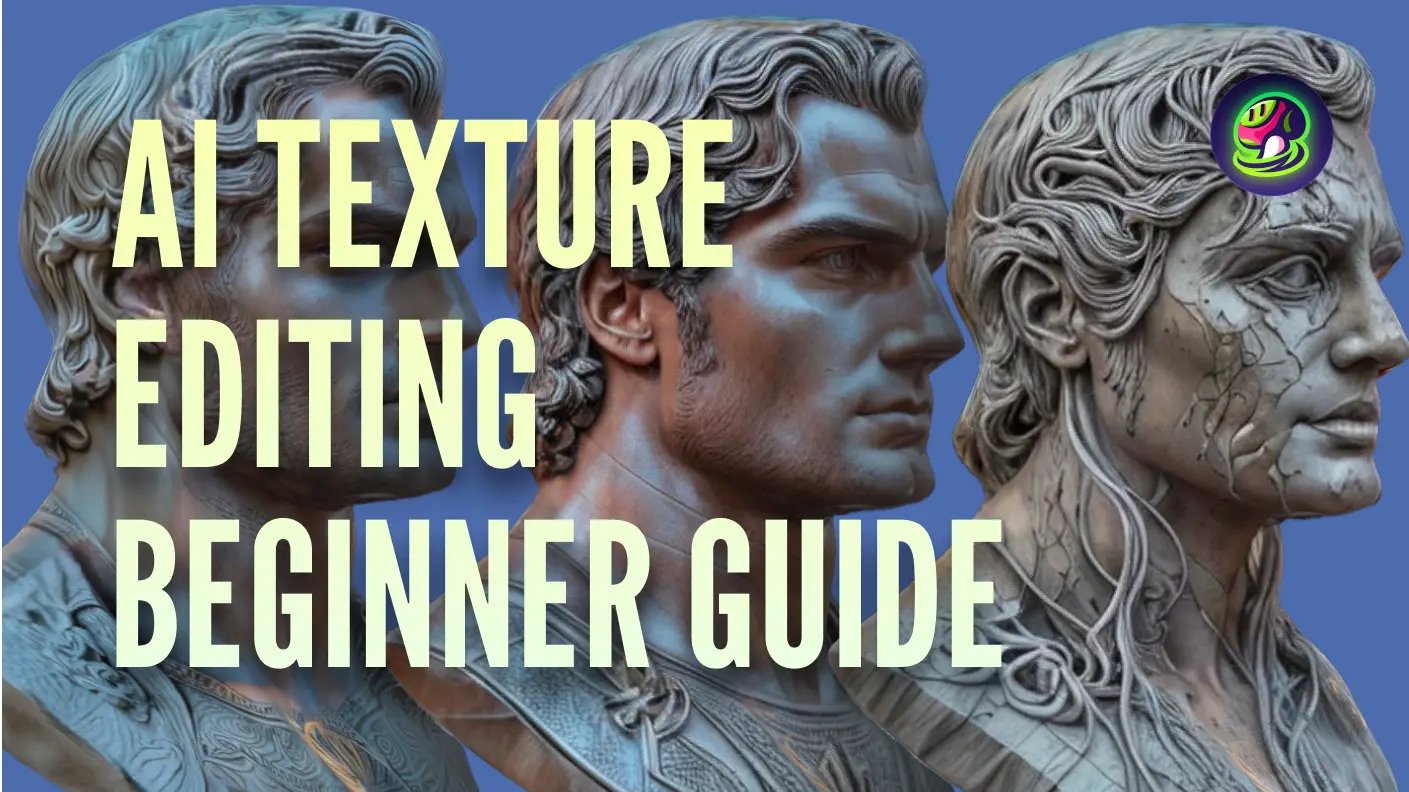Begin aan een creatieve reis terwijl we de naadloze fusie van Meshy Text to Texture met Blender verkennen, waardoor nieuwe mogelijkheden voor 3D-modelverbetering worden ontsloten. In deze tutorial begeleiden we je door de moeiteloze integratie van Meshy en Blender, met een stapsgewijze handleiding om je scenebouw te verbeteren.
Wil je je Blender-werkstroom nog verder stroomlijnen? Leer hoe je onze plugin kunt downloaden en gebruiken, wat extra gemak en efficiëntie biedt. Ontdek de mogelijkheden om scènes in verschillende stijlen te creëren met de naadloze integratie van Meshy en Blender.
Stapsgewijze Handleiding voor het Gebruik van Meshy-for-Blender
1. Download en Installeer Meshy-for-Blender
Begin met het downloaden van de Meshy-for-Blender plugin.
2. Registreer een Meshy Account
Vervolgens moet je een Meshy-account registreren. Dit stelt je in staat om toegang te krijgen tot alle functies van Meshy en ze naadloos met Blender te integreren.
3. Maak en Bewaar een API-sleutel
Volg de instructies op de Authentication pagina om je API-sleutel te maken en op te slaan. Deze sleutel is essentieel voor het verbinden van Blender met Meshy en het benutten van de textureringsmogelijkheden.
4. Genereer Gestileerde Textuur in Blender
Open in de Blender-editor de optie Edit → Preferences → Add-ons → Install vanuit de menubalk om Meshy-for-Blender te installeren. Na het installeren en inschakelen van de add-on, voer je de API-sleutel in de add-on beheerinterface in en druk je op Enter om op te slaan.
![]()
In Object Mode, druk op de N toets om de zijbalk in de rechterbovenhoek van het viewport uit te breiden. Selecteer in de zijbalk "Meshy" om de Text to Texture vensterinterface te openen.
![]()
Vervolgens kunnen we texturen voor het model genereren. Laten we het automodel als voorbeeld nemen. We selecteren het model dat we willen textureren en voeren vervolgens in de Text to Texture interface de tekstprompt in. Bijvoorbeeld:
- Object Prompt:
A car - Style Prompt:
little blue traveling car, brand new, 4k, hdr, highest quality
Klik vervolgens op de "Submit Task" knop om de taak in te dienen.
![]()
Na het indienen van de taak kun je op de "Refresh Task List" knop klikken om de taakstatus te verversen. Zodra de taak is voltooid, kun je op de "Download" knop klikken om het nieuwe model te downloaden. Uiteindelijk kunnen we het model met texturen in de scène zien!
![]()
Conclusie
Door deze stappen te volgen, kun je Meshy eenvoudig integreren met Blender om verbluffende, gestileerde 3D-modellen te creëren. Of je nu een beginner of een ervaren gebruiker bent, de Text to Texture functie van Meshy vereenvoudigt het proces van het aanbrengen van unieke texturen op je modellen, waardoor Blender 3D-modellen worden verbeterd en je creatieve visie tot leven komt.