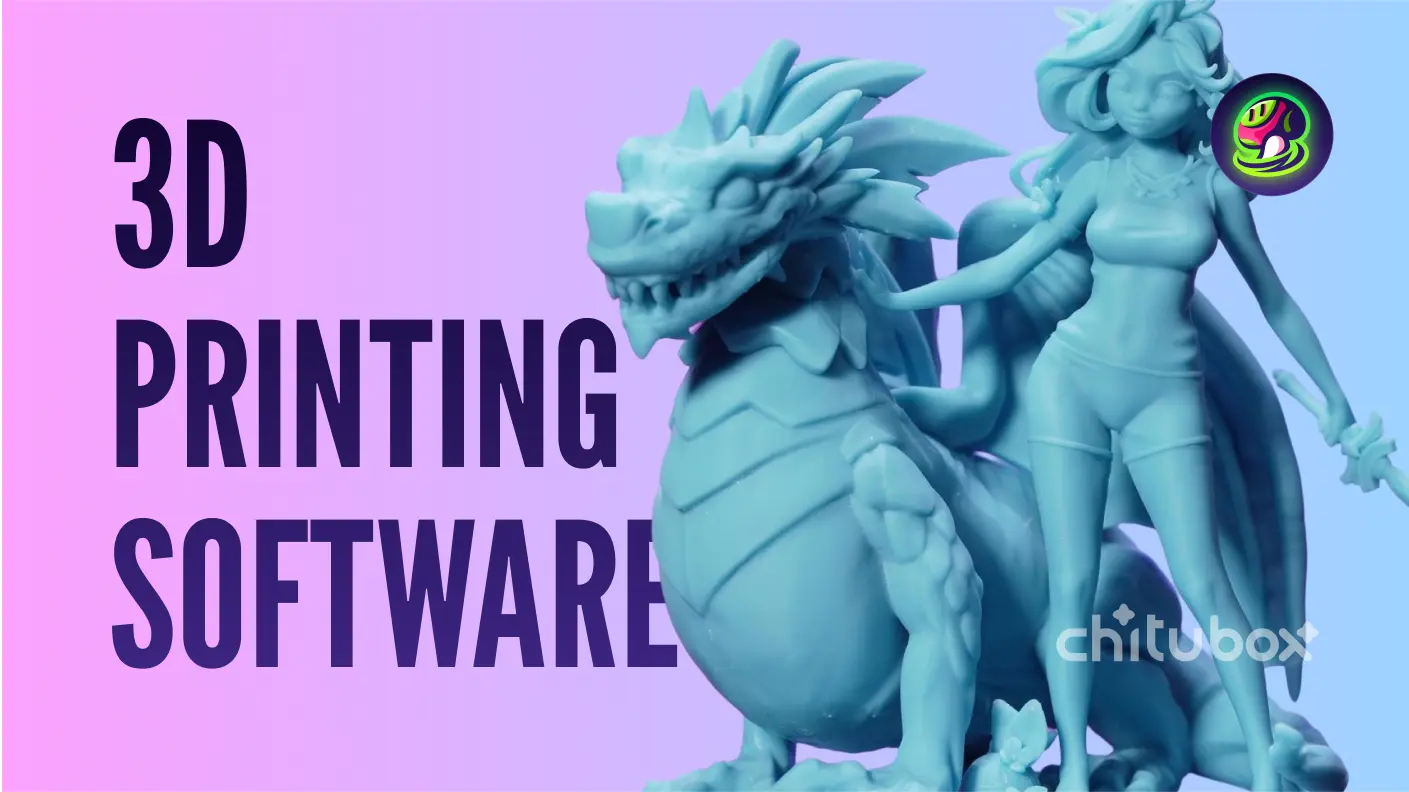In deze blogpost deelt Victor Rosay, een vroege gebruiker van Meshy, een uitgebreide tutorial over hoe je snel en eenvoudig een 3D-geprint Yokai-ei kunt maken met behulp van Meshy.
![]() 3D printen Yokai-ei door Victor
3D printen Yokai-ei door Victor
Deel 1. Genereer een 3D-model met Meshy
Heb je ooit gedacht aan het maken van een Yokai-ei om je vrienden te imponeren? Misschien niet. Maar nu je hier bent, ben ik er zeker van dat je nieuwsgierig bent hoe je het kunt doen!
Wat is een Yokai-ei?
Het idee voor Yokai-eieren kwam bij me op nadat ik een Behelit uit het Berserk-universum had geprint. Mijn moeder merkte op dat het er nogal verdrietig uitzag en stelde voor dat ik er een met een glimlach zou maken (hou van je mam <3).
Waarom Meshy gebruiken voor genereren?
Het idee is om procedurele generatie te gebruiken om de iteratiefase te stroomlijnen en je onderzoek te verrijken! Zo zal Meshy willekeurige vormen voor ons genereren, waardoor we onze ideeën tot leven kunnen brengen met onze beeldhouwvaardigheden.
We zullen ook texturen gebruiken om zeer fijne details vast te leggen. Deze details binnen de texturen helpen ons om precieze en gemakkelijk te schilderen geometrie te creëren zonder een fortuin uit te geven aan 3D-penseelpakketten!
We kunnen het ei kiezen dat we het leukst vinden om mee te beginnen beeldhouwen.
Hoe kies je een kunststijl in Text-to-3D?
Er zijn over het algemeen twee benaderingen:
De beeldhouwstijl kiezen
- ✅ Meshy genereert direct een Hoogtekaart!
- ❌ De mesh is getrianguleerd.
- ❌ Meshy staat niet toe om texturen te wijzigen.
Elke andere stijl kiezen
- ❌ Meshy genereert niet direct een Hoogtekaart!
- ✅ Je kunt de mesh in Quads genereren.
- ✅ Meshy staat toe om texturen te wijzigen.
Houd er rekening mee dat als je de beeldhouwstijl wilt gebruiken, je een getrianguleerde mesh moet onderverdelen, wat zeer intensief is qua middelen. Als je een andere stijl gebruikt, moet je zelf een Hoogtekaart genereren, van de diffuse of normale kaart. Je kunt software zoals Materialize of een andere oplossing gebruiken.
![]()
Tekstprompt
In onze prompt beginnen we met het geven van context aan de generator: In wezen definiëren we het project en het gebruik van het 3D-model.
Gedetailleerd 3D-printbaar model van een Behelit-ei geïnspireerd door de manga Berserk
Vervolgens specificeren we preciezer wat we in ons 3D-model willen. In dit voorbeeld heb ik me niet gericht op een specifieke gezichtsuitdrukking omdat ik procedurele generatie wilde gebruiken om inspiratie te vinden.
Het model moet een gezicht bevatten dat verwrongen is van pijn, met realistische gezichtsuitdrukkingen en precieze details
Volgens mijn tests heeft Meshy moeite om specifieke gezichtsuitdrukkingen te herkennen. Echter, ik wilde dat het gezicht gedetailleerd genoeg was in de geometrie van het object in plaats van in de textuur.
Je kunt ook de Prompt Library verkennen om je prompt te verrijken.
De Prompt Library stelt je in staat om een stijl, materialen of bepaalde soorten details te specificeren. Deze prompts, geoptimaliseerd en ontworpen door het Meshy-team, zijn behoorlijk betrouwbaar en zullen je helpen betere resultaten te behalen! Je hebt ook de optie om Negatieve Prompts toe te voegen. Negatieve prompts worden gebruikt om elementen te identificeren die je niet wilt dat de generator opneemt!
![]()
Deel 2. Voeg details toe aan het model in Blender
Blender is een zeer praktische software suite met echt nuttige beeldhouw- en retoucheertools. Voor het modelleren van organische vormen die geen complexe mechanismen hebben, is het ideaal! Bovendien biedt Meshy de optie om je creaties te exporteren als .blend-bestanden met de textuurbestanden inbegrepen in het project! Om te beginnen moet je Blender een beetje configureren voor 3D printen. Het eerste wat je moet doen, is de eenheden van Blender wijzigen. Standaard staat Blender ingesteld op "meters", wat een beetje te groot is voor 3D printen. We zullen het veranderen naar millimeters.
Het tweede wat we kunnen doen, is de 3D Print Toolbox-addon installeren. Deze addon geeft ons toegang tot gespecialiseerde tools voor 3D printen die niet noodzakelijkerwijs door de software worden geleverd. Zodra dat is gedaan, ben je klaar om te beginnen.
Het doel is om de Hoogtekaart te gebruiken om de details van ons 3D-model te genereren. Je kunt de verplaatsingssterkte en het aantal onderverdelingen aanpassen om het detailniveau te kiezen dat bij je past.
Deel 3. Maak het Model aantrekkelijker
In dit laatste hoofdstuk zullen we verkennen hoe we bovenop een 3D-mesh kunnen beeldhouwen terwijl we UV's behouden en ons model voorbereiden voor 3D-printen!
We zullen met veel geometrie werken, dus je moet mogelijk je modifiers toepassen. Dupliceer je model voordat je ze toepast; je weet nooit wanneer je misschien terug wilt!
![]()
De Anatomie Schetsen!
Eerst gebruiken we de textuurkaart om de volumetrische elementen van ons model te identificeren: de plaatsing van de ogen, mond, oren, enz. Je kunt een klein diagram maken om deze elementen te helpen identificeren.
Om de schaduwopties in de viewport te verkennen, selecteer je een matcap die je leuk vindt en kies je de optie "textuur". Dit stelt je in staat om te werken terwijl je de textuurkaart direct op je model visualiseert.
Twee andere schaduwopties die ik leuk vind, zijn Ridge en Valley. Deze shader-elementen zijn gebaseerd op holteschaduwen om de diepte van je penseelstreken aan te geven.
Als je computer moeite heeft met hoge niveaus van actieve onderverdelingen, kun je ze uitschakelen of toepassen (beide acties zullen RAM vrijmaken), en het zal je werk niet beïnvloeden! Voor deze fase heb je niet veel geometrie nodig, dus je kunt de onderverdelingen voor later bewaren.
Om de UV's te behouden tijdens het werken, zorg ervoor dat je de Dyntopo-optie uitschakelt! Deze functie stelt penselen in staat om je geometrie te wijzigen en kan je UV's vernietigen. Dyntopo genereert geometrie op basis van de weergave, d.w.z. de afstand van de camera tot het object, of volgens een dichtheid die je hebt ingesteld.
Dyntopo is in sommige gevallen erg handig, vooral aan het begin van een project om grote volumetrische elementen te creëren zoals hoorns, benen, armen, een staart of een haarlok. Een andere toepassing is voor het creëren van fijne en gedetailleerde elementen, zoals huidporiën, bijvoorbeeld.
Nuttige Penselen
De penselen die nuttig zullen zijn, zijn meer traditionele:
- De Draw brush (ik gebruik het niet vaak, behalve met texturen).
- De Clay brush is erg praktisch en gemakkelijk te gebruiken voor het snel definiëren van elementen.
- De Clay Strips brush werkt bijna als Clay maar is zeer getextureerd. Ik vind het bijzonder leuk. Bij correct gebruik kun je snel interessante details creëren zoals bepaalde huid- of spierdetailleringen.
- De Blob brush voegt snel veel volume toe. In combinatie met de Scrape brush kan het worden gebruikt om elementen zoals de contouren van de ogen of lippen te beeldhouwen.
- De Grab brush is geweldig voor het maken van kleine aanpassingen en het corrigeren van proporties.
- De Snake Hook brush kan snel materiaal toevoegen om een neus te vormen, bijvoorbeeld wanneer het spaarzaam wordt gebruikt.
Verken je penselen, zie hoe ze reageren, en je zult je manier van werken vinden. Het is erg leuk. Net als bij tekenen, is het de beweging van je penseelstreken die je vormen zal definiëren. Hoe meer je de anatomie beheerst, hoe nauwkeuriger en interessanter je resultaat zal zijn.
Om ervoor te zorgen dat je 3D-print perfect zal zijn, kun je 3D-Print Toolbox gebruiken. Het is een gratis add-on die je helpt je model te controleren. Als je het niet zeker weet, klik dan op Make Manifold. Dit zal de ontbrekende vlakken van je 3D-model opvullen. Voeg een steun toe om een sleutelhanger te bevestigen, en je bent klaar! Persoonlijk stop ik wanneer ik volledig tevreden ben met het resultaat. Hoe preciezer en gecontroleerder de details, hoe leuker het zal zijn om met acrylverf te schilderen, gebruikmakend van glacis- en droogborsteltechnieken om subtiele en gevarieerde effecten te bereiken!
![]()
Ontdek de Meshy Community
Word lid van de community van 3D-enthousiastelingen en begin vandaag nog met creëren. Duik in de wereld van online 3D-modellering en ontgrendel je potentieel met Meshy.
![]()