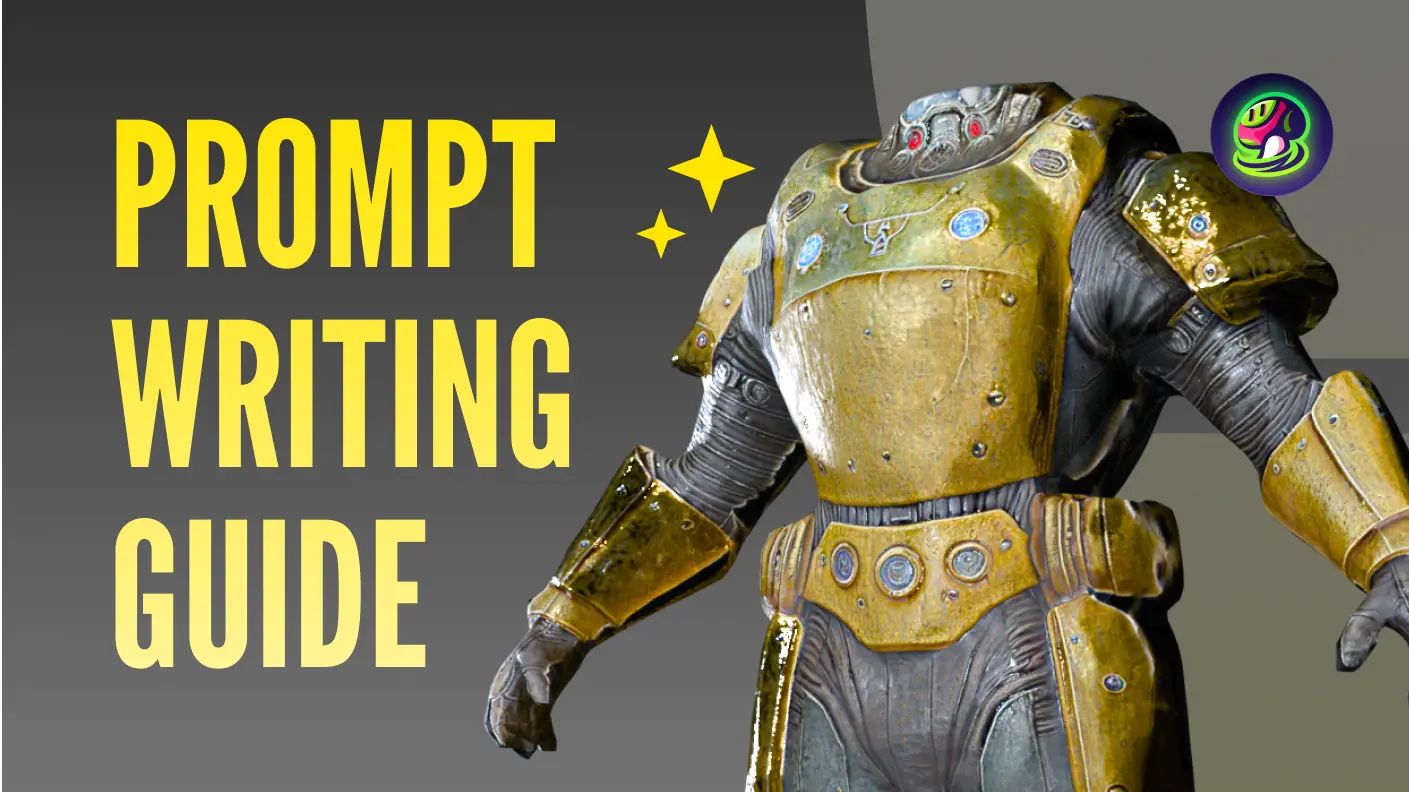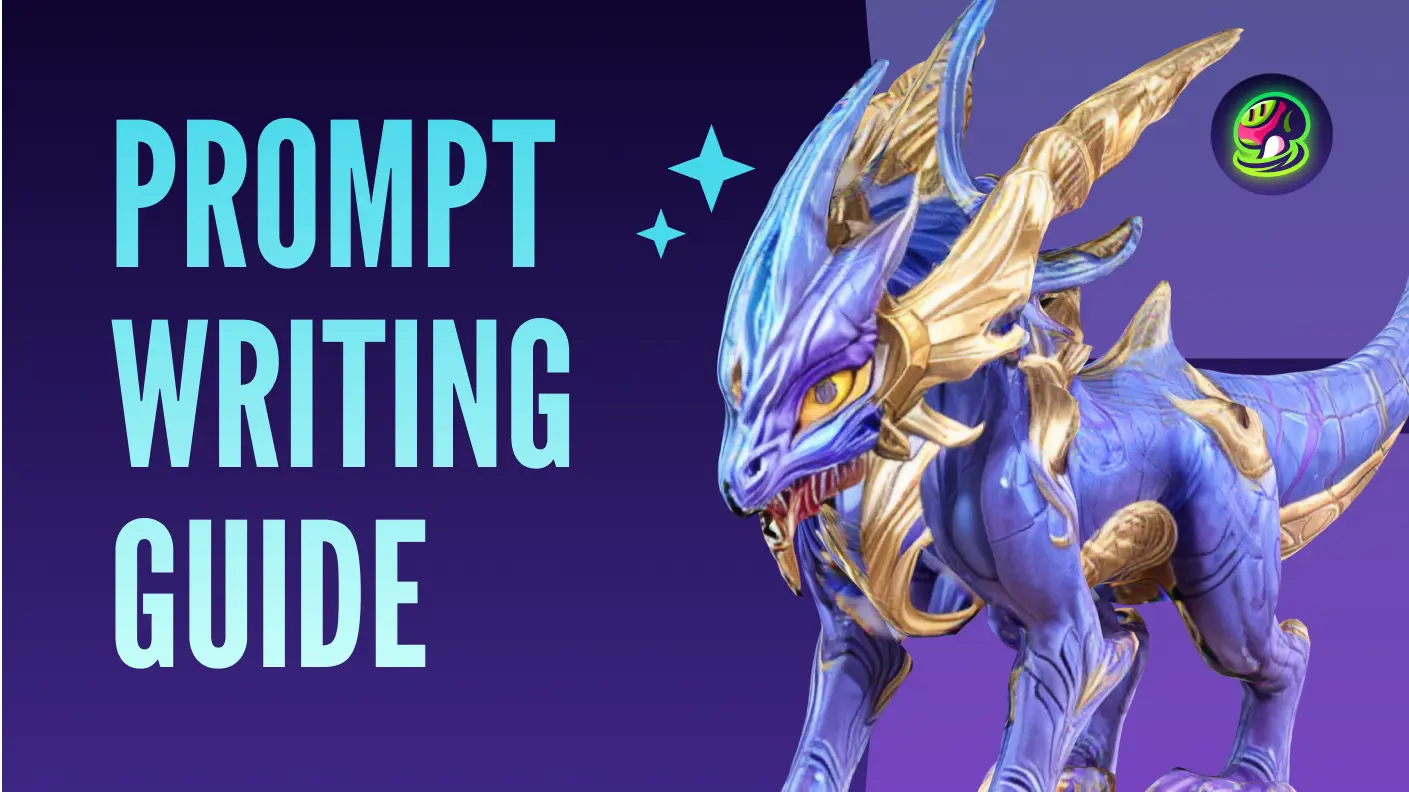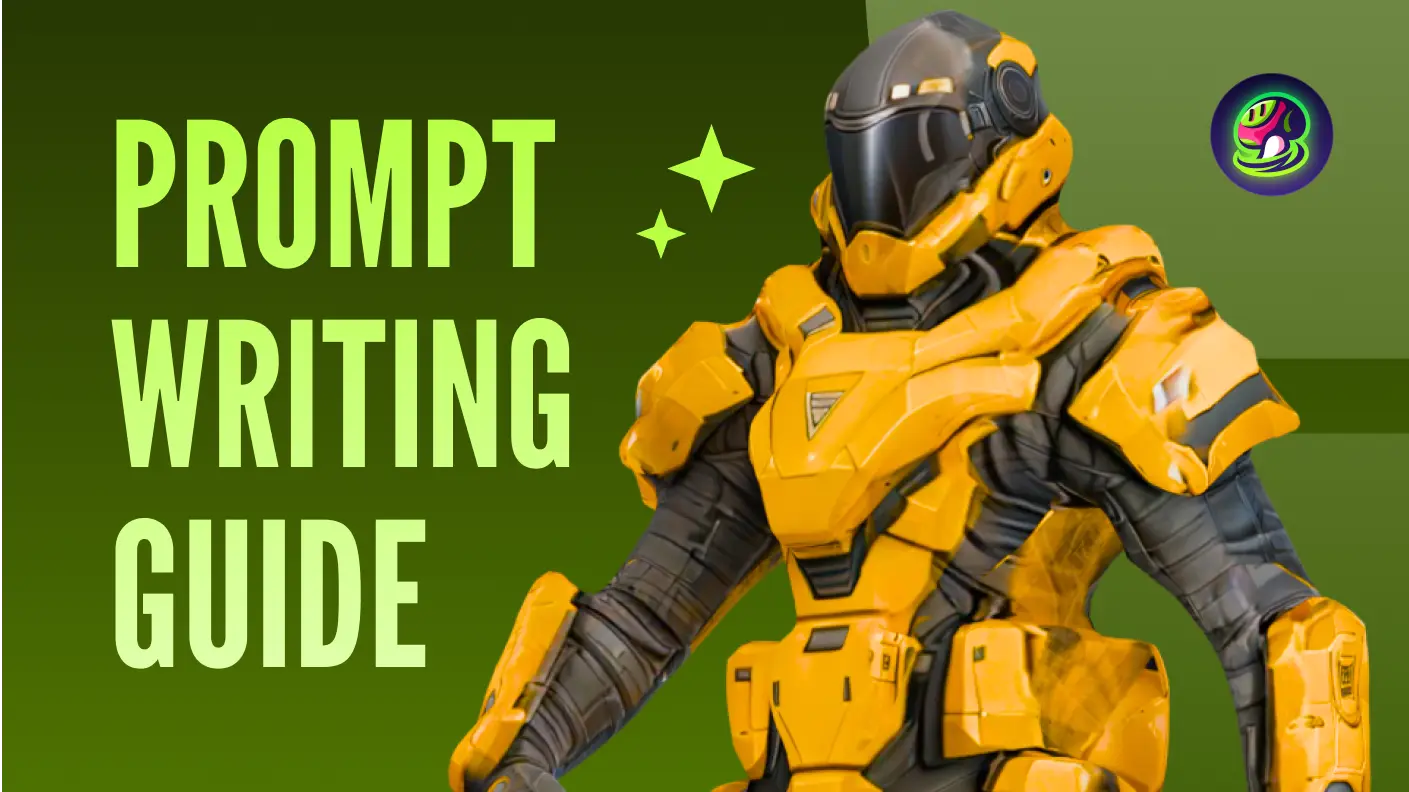In deze gids hebben we gedemonstreerd hoe je 3D-modellen kunt maken met behulp van Meshy - een geavanceerde AI 3D-modelgenerator. Dit innovatieve hulpmiddel maakt tekst naar 3D modelconversie mogelijk, waardoor het eenvoudig is om 3D-assets te creëren vanuit eenvoudige beschrijvingen.
Stap 1: Ga naar de Tekst naar 3D Werkruimte
Om aan de slag te gaan met het maken van je eigen ontwerpen, klik je eenvoudigweg op het tabblad “Tekst naar 3D” in de linker zijbalk. Hier komt onze gratis 3D-modelleringstool in actie, waarmee je je ideeën gemakkelijk tot leven kunt brengen.
![]() Dashboard
Dashboard
Stap 2: Voer Tekstprompt in
Beschrijf in het promptvak het object dat je wilt genereren. Voeg details toe over vorm, kleur, grootte, stijl en andere attributen. Hoe specifieker je bent, des te beter de AI 3D-modelleringstechnologie voor je kan werken. Als je meer inspiratie nodig hebt, bekijk dan onze gids voor beginners - 50+ Meshy Trefwoorden om Geweldige 3D-Modellen te Creëren.
Na het typen van je prompt, klik je op “Genereren”. Je taak verschijnt in de sectie “Mijn Generaties”.
![]() Promptformule: Hoofdonderwerp + Stijldetails + Andere details
Promptformule: Hoofdonderwerp + Stijldetails + Andere details
Stap 3: Selecteer een Voorbeeldmodel om te Verfijnen
Meshy levert vier conceptmodellen in videoformaat. Klik op “Verfijnen” bij elk model dat je bevalt voor verdere verfijning. Als geen van de modellen naar wens is, klik dan op “Regenereren” om een nieuwe set te genereren.
![]() Genereerproces
Genereerproces
Je verfijnde model verschijnt onder de voorbeelden. Je kunt meerdere voorbeeldmodellen verfijnen.
![]() Verfijnproces
Verfijnproces
Stap 4: Verken het Verfijnde Model
Klik op het verfijnde model om het in detail te bekijken in de 3D-viewer. Gebruik het instellingenpaneel aan de rechterkant om verschillende instellingen aan te passen. Overschakelen naar PBR-shading stelt je in staat om de HDRI-sterkte en rotatie aan te passen, terwijl je met textuurinstellingen de metallic en ruwheid van de textuur kunt verfijnen.
![]() Textuurinstellingen
Textuurinstellingen
Houd er rekening mee dat het aanpassen van deze parameters de eigenschappen van het model en de texturen zelf niet zal veranderen. Ze zijn uitsluitend bedoeld om verschillende voorbeeldopties te bieden.
Stap 5: Bewerk Textuur en Mesh
AI Textuurbewerking
Als je een premium plan hebt, kun je onze AI textuurbewerkingshulpmiddelen gebruiken om modellen opnieuw te textureren of ongewenste elementen te verwijderen.
AI textuurbewerking kan je helpen delen van de textuur te regenereren, terwijl slimme genezing kan helpen bij het verwijderen van vlekken van de textuur.
![]() AI Textuurbewerking
AI Textuurbewerking
![]() Slimme Genezing
Slimme Genezing
Mesh Instellingen
Meshy ondersteunt polygoonreductie en het converteren van modellen naar quads. Klik op “Mesh Instellingen” in de rechter werkbalk. Dit proces duurt slechts enkele seconden.
![]() Mesh Instellingen
Mesh Instellingen
![]() Reduce Polygons
Reduce Polygons
Stap 6: Download Je Assets
Download je assets door op de knop "Download" in de rechter werkbalk te klikken. Ondersteunde formaten zijn onder andere .fbx, .obj, .usdz, .glb, .stl, en .blend.
![]() Download modellen
Download modellen
Stap 7: Deel Je Creaties
Als je je kunstwerk met de gemeenschap of je vrienden wilt delen, klik je gewoon op de knop "Delen" in de rechter werkbalk. Vanaf daar kun je je model publiceren naar de Meshy-gemeenschap, het delen via e-mail of sociale media, een modelvoorbeeldlink kopiëren, of een videovoorvertoning van je creatie downloaden.
![]() Publiceer naar de gemeenschap
Publiceer naar de gemeenschap
![]() Deel op sociale mediaplatforms
Deel op sociale mediaplatforms
Volg ons
Als je geïnteresseerd bent in het verkennen van meer over Meshy, bekijk dan onze sociale mediaplatforms. Leer hoe AI 3D-modelgeneratoren je creatieve workflow kunnen transformeren:
- Abonneer je op ons YouTube-kanaal voor de nieuwste tutorials.
- Volg ons op Twitter voor nieuws, tips en inspiratie.
- Word lid van onze Discord-gemeenschap om in contact te komen met andere 3D-artiesten.