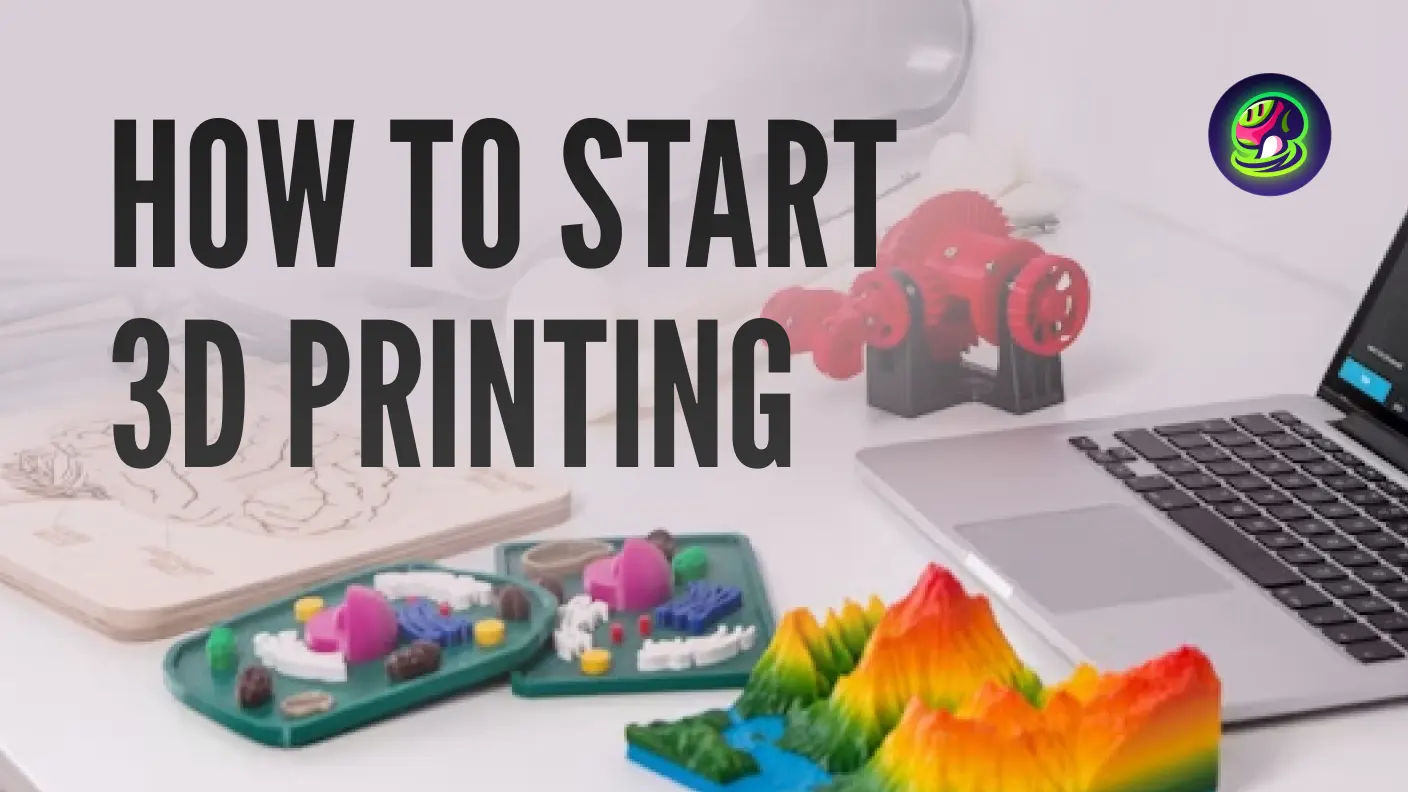Apakah Kelebihan Mencipta Fail STL daripada Imej?
Menukar imej kepada fail STL boleh menawarkan kemungkinan yang menarik untuk peminat pencetakan 3D. Bayangkan bahawa anda sebenarnya boleh menukar foto peribadi, karya seni, logo, atau reka bentuk kepada model yang boleh dicetak 3D untuk hadiah tersuai, cenderamata, atau alat bantu visual. Dengan mengubah imej 2D kepada STL, anda mendapat fleksibiliti untuk mencipta objek 3D unik daripada imej yang mempunyai nilai peribadi atau fungsional.
Kaedah Tradisional untuk Menukar PNG kepada STL
Secara tradisinya, mencipta fail STL daripada imej melibatkan beberapa langkah. Ramai pengguna menukar imej mereka kepada SVG (format vektor) sebelum menghasilkan fail STL. Alat seperti Tinkercad boleh membantu dengan mencipta laluan daripada imej berkontras tinggi dalam format SVG, yang kemudian boleh ditukar kepada STL.
Pendekatan ini berfungsi tetapi boleh memakan masa dan memerlukan kemahiran penyuntingan vektor. Platform berkuasa AI Meshy memudahkan ini, menawarkan penukaran imej terus kepada STL tanpa langkah perantaraan seperti penciptaan SVG.
Menukar Imej 2D kepada Fail STL Menggunakan Meshy: Panduan Langkah demi Langkah
Langkah 1: Pilih Imej yang Tepat untuk Penukaran
Pilih imej berkualiti tinggi, sebaik-baiknya yang mempunyai kontras yang jelas. Imej beresolusi tinggi dengan elemen yang jelas boleh menghasilkan hasil 3D yang lebih baik. Adalah lebih baik jika imej mempunyai latar belakang berwarna pepejal.
![]()
Langkah 2: Muat Naik Imej Menggunakan Meshy Image to 3D
![]()
Buka Meshy dan navigasi ke alat “Image to 3D”. Muat naik imej JPG atau PNG pilihan anda terus ke dalam alat untuk memulakan proses penukaran.
Langkah 3: Laraskan Tetapan untuk Hasil Penjanaan Optimum
![]()
Sebaik sahaja dimuat naik, Meshy menyediakan tetapan untuk menyesuaikan kiraan poli sasaran, topologi, dan simetri.
Mainkan pilihan ini untuk mengawal jenis kesan yang anda ingin capai dengan imej ini. Kemudian, klik "Generate" dan tunggu beberapa saat.
Langkah 4: Pratonton Hasil untuk Memastikan Kualiti
![]()
Selepas kira-kira 1 minit (berbeza mengikut imej yang dimuat naik), anda boleh pratonton model 3D anda di kanvas di sebelah kanan.
Anda juga boleh menukar mod paparan dan memeriksa mesh serta model tanpa tekstur. Pastikan semua butiran kritikal dipaparkan dengan baik untuk pencetakan.
Jika anda tidak berpuas hati dengan hasil semasa, terdapat 4 kali percubaan semula percuma.
Langkah 5: Muat Turun Model sebagai Fail STL
![]()
Setelah berpuas hati, muat turun fail STL terus dari Meshy. Dalam lajur tetapan muat turun, anda boleh melaraskan ketinggian model, asal, dan kiraan mesh untuk memenuhi keperluan anda.
Eksport dalam format STL, kemudian fail ini sedia untuk diimport ke dalam perisian pemotongan untuk pencetakan 3D.
Petua untuk Pencetakan 3D Berjaya Selepas Penukaran
Cara penukaran ini mempunyai permintaan yang agak tinggi untuk kualiti imej. Oleh itu, sebelum anda mula menukar, sangat disyorkan agar anda menggunakan pandangan hadapan standard objek sebagai imej input, dengan latar belakang putih dan tiada teks atau maklumat tambahan. Kami telah menulis beberapa petua imej input yang patut diberi perhatian. Untuk meningkatkan kualiti cetakan 3D, selepas penukaran, kami mencadangkan anda mengoptimumkan tetapan utama dalam perisian slicer seperti ketinggian lapisan dan suhu muncung, memastikan penjajaran katil yang betul, menggunakan filamen berkualiti tinggi, dan mengekalkan kebersihan peralatan.
Terdapat juga beberapa teknik yang dipertingkatkan termasuk memperlahankan kelajuan cetakan untuk mendapatkan perincian yang lebih baik, meningkatkan lekatan katil, dan melaraskan tetapan penyejukan dan penarikan untuk mengelakkan pembentukan benang. Penyelenggaraan berkala dan menggunakan sokongan atau brim juga membantu meningkatkan hasil akhir.
Petua ini menangani isu cetakan biasa dan meningkatkan ketepatan cetakan serta kualiti permukaan.
Menyelesaikan Masalah Biasa dalam Penukaran Imej kepada STL
- Perincian kabur atau terherot: Cuba muat naik imej yang lebih berkualiti tinggi dengan latar belakang yang kukuh. Jika perincian yang diberikan tidak mencukupi, AI akan cuba melengkapkan model dengan "imaginasi"nya, yang kadangkala mungkin kelihatan janggal.
- Elemen latar belakang yang tidak diingini: Permudahkan imej anda dengan mengeluarkan latar belakang atau gunakan masking untuk menyerlahkan elemen utama.
- Masalah Cetakan: Semak STL anda untuk tepi bukan manifold dan lubang—gunakan alat Mesh Repair dalam Blender jika perlu.
Panduan ini seharusnya menyediakan anda untuk pencetakan 3D, jadi muat naik imej anda ke Meshy, tukar imej kepada STL, dan nikmati proses pencetakan!
Kesimpulan
Menukar foto kepada fail STL mungkin kedengaran rumit, tetapi dengan alat yang betul, ia lebih mudah daripada yang anda sangka! Sama ada anda menukar logo kepada model 3D atau mencipta reka bentuk tersuai, proses ini membuka kemungkinan tanpa had untuk pencetakan 3D. Ingat untuk membersihkan imej anda, laraskan tetapan, dan pilih perisian yang betul untuk mendapatkan hasil terbaik. Meshy adalah penukar imej kepada STL yang paling mudah, sesuai untuk pemula—cuba hari ini!