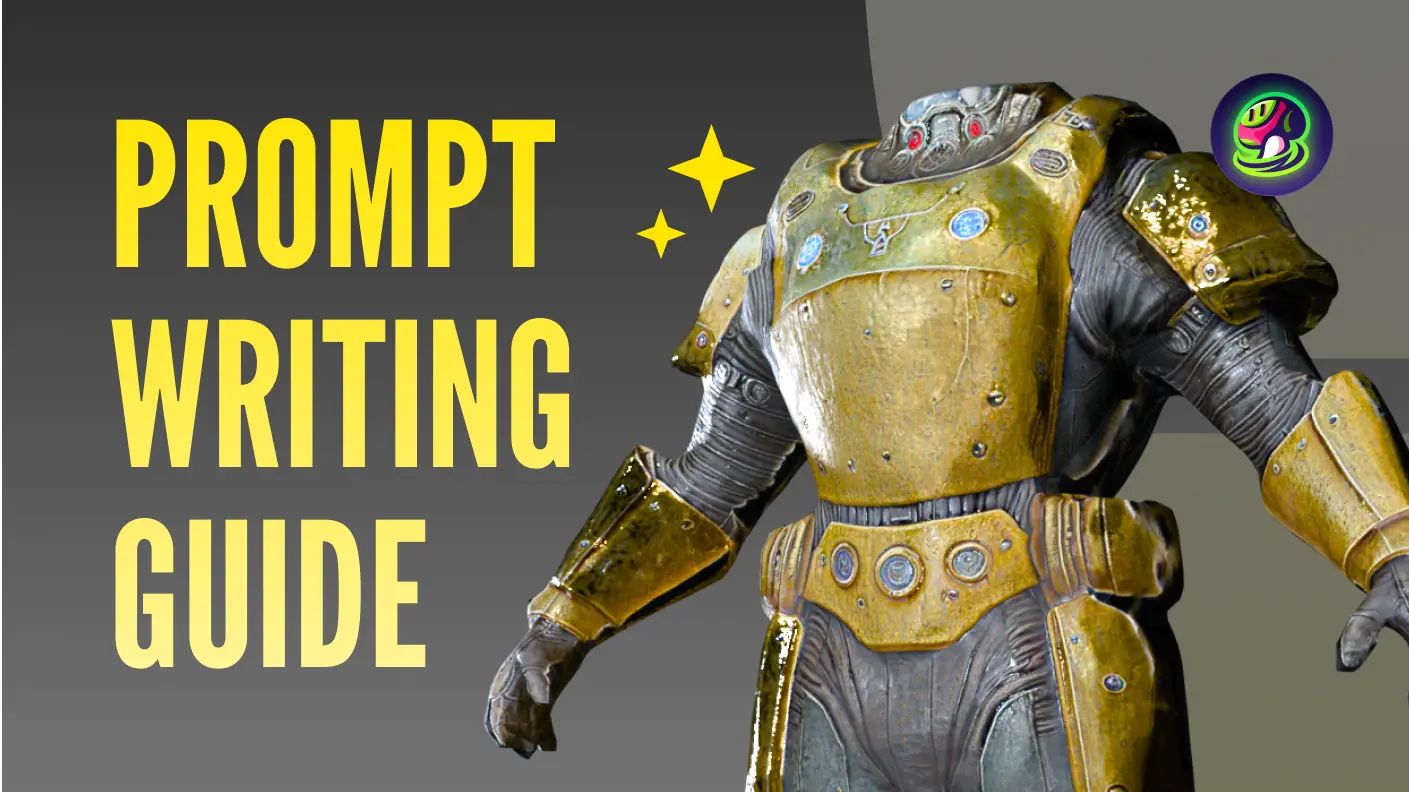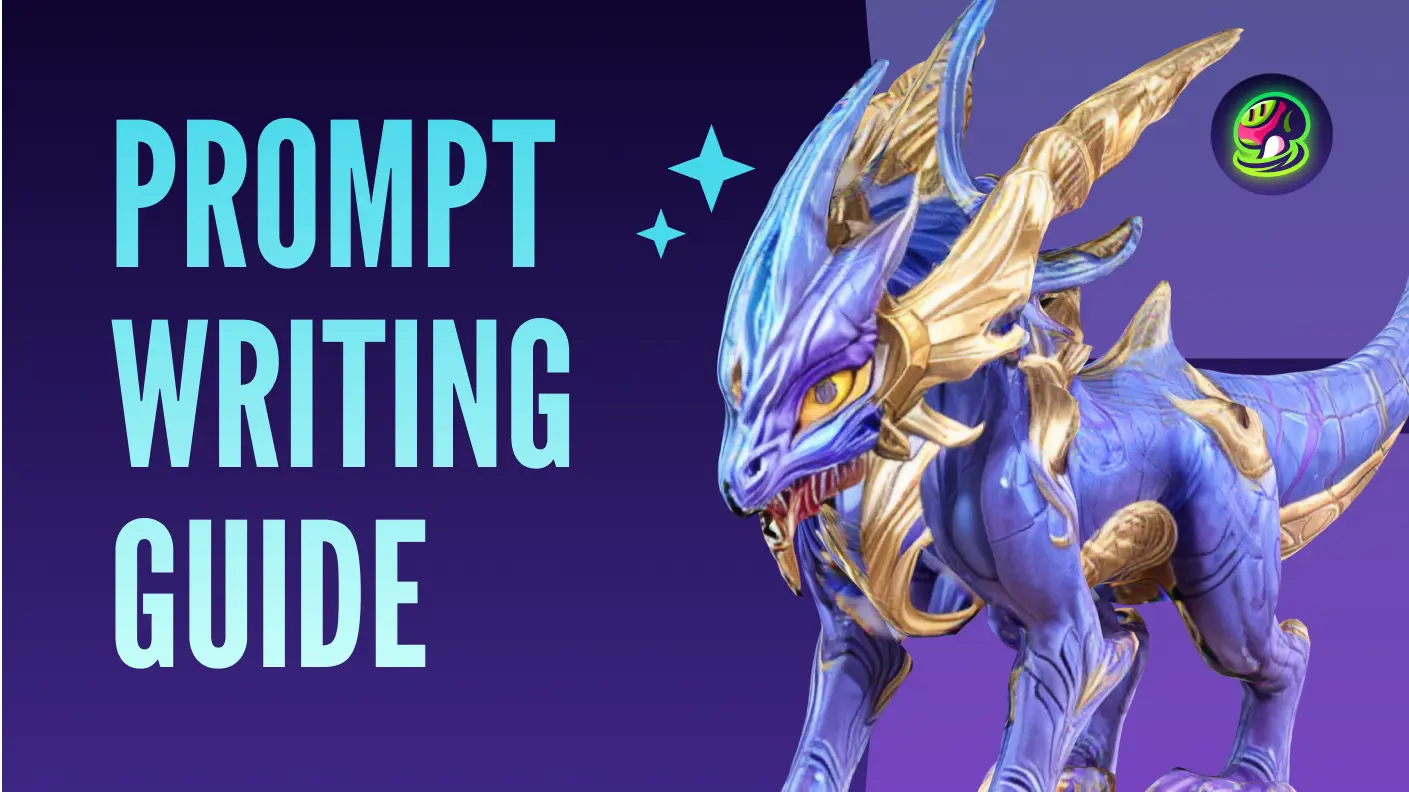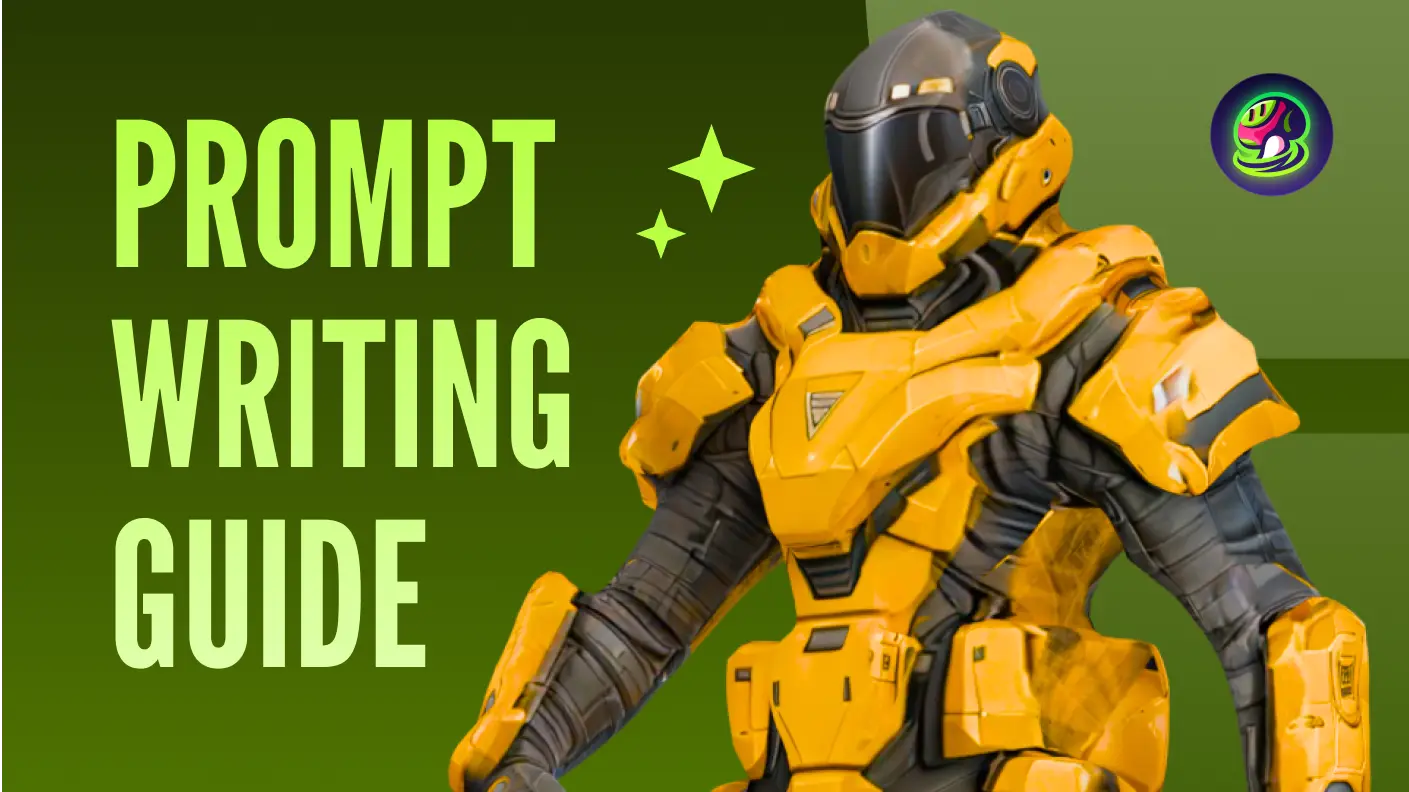Dalam panduan ini, kami telah menunjukkan cara untuk mencipta model 3D menggunakan Meshy - sebuah penjana model 3D AI yang canggih. Alat inovatif ini membolehkan penukaran teks kepada 3D, memudahkan penciptaan aset 3D daripada penerangan ringkas.
Langkah 1: Pergi ke Ruang Kerja Teks ke 3D
Untuk mula mencipta rekaan anda sendiri, klik sahaja pada tab “Text to 3D” di bar sisi kiri. Di sinilah alat pemodelan 3D percuma kami memainkan peranan, membolehkan anda merealisasikan idea anda dengan mudah.
![]() Dashboard
Dashboard
Langkah 2: Masukkan Arahan Teks
Dalam kotak arahan, terangkan objek yang anda ingin hasilkan. Sertakan butiran tentang bentuk, warna, saiz, gaya, dan atribut lain. Semakin spesifik anda, semakin baik teknologi pemodelan 3D AI dapat berfungsi untuk anda. Jika anda memerlukan lebih banyak inspirasi, lihat panduan kami untuk pemula - 50+ Kata Kunci Meshy untuk Mencipta Model 3D yang Menakjubkan.
Selepas menaip arahan anda, klik “Generate”. Tugas anda akan muncul di bahagian “My Generations”.
![]() Formula Arahan: Subjek utama + Butiran gaya + Butiran lain
Formula Arahan: Subjek utama + Butiran gaya + Butiran lain
Langkah 3: Pilih Model Pratonton untuk Diperhalusi
Meshy akan mengembalikan empat model draf dalam format video. Klik “Refine” pada mana-mana model yang anda suka untuk penambahbaikan lanjut. Jika tiada model yang memuaskan, klik “Regenerate” untuk menjana set baru.
![]() Proses Penjanaan
Proses Penjanaan
Model yang diperhalusi akan muncul di bawah pratonton. Anda boleh memperhalusi pelbagai model pratonton.
![]() Proses Penambahbaikan
Proses Penambahbaikan
Langkah 4: Teroka Model yang Diperhalusi
Klik pada model yang diperhalusi untuk melihatnya secara terperinci dalam penonton 3D. Gunakan panel tetapan pratonton di sebelah kanan untuk mengubah pelbagai tetapan. Menukar kepada PBR shading membolehkan anda menyesuaikan kekuatan HDRI dan putaran, manakala tetapan tekstur membolehkan anda menyesuaikan kehalusan dan kekasaran tekstur.
![]() Tetapan Tekstur
Tetapan Tekstur
Sila ambil perhatian bahawa menyesuaikan parameter ini tidak akan mengubah sifat model dan tekstur itu sendiri. Ia semata-mata bertujuan untuk menyediakan pilihan pratonton yang berbeza.
Langkah 5: Edit Tekstur dan Mesh
Penyuntingan Tekstur AI
Jika anda berada pada pelan premium, anda boleh menggunakan alat penyuntingan tekstur AI kami untuk menambah tekstur semula model atau menghapuskan elemen yang tidak diingini.
Penyuntingan tekstur AI boleh membantu anda menjana semula bahagian tekstur, manakala penyembuhan pintar boleh membantu dalam menghapuskan bintik dari tekstur.
![]() Penyuntingan Tekstur AI
Penyuntingan Tekstur AI
![]() Penyembuhan Pintar
Penyembuhan Pintar
Tetapan Mesh
Meshy menyokong pengurangan poligon dan menukar model kepada quads. Klik pada “Mesh Settings” di bar alat kanan. Proses ini hanya mengambil masa beberapa saat.
![]() Tetapan Mesh
Tetapan Mesh
![]() Kurangkan Poligon
Kurangkan Poligon
Langkah 6: Muat Turun Aset Anda
Muat turun aset anda dengan mengklik butang “Download” pada bar alat di sebelah kanan. Format yang disokong termasuk .fbx, .obj, .usdz, .glb, .stl, dan .blend.
![]() Muat turun model
Muat turun model
Langkah 7: Kongsi Ciptaan Anda
Jika anda ingin berkongsi karya seni anda dengan komuniti atau rakan-rakan, hanya klik butang “Share” pada bar alat di sebelah kanan. Dari situ, anda boleh menerbitkan model anda ke komuniti Meshy, berkongsi melalui emel atau media sosial, menyalin pautan pratonton model, atau memuat turun pratonton video ciptaan anda.
![]() Terbitkan ke komuniti
Terbitkan ke komuniti
![]() Kongsi ke platform media sosial
Kongsi ke platform media sosial
Ikuti kami
Jika anda berminat untuk meneroka lebih lanjut tentang Meshy, lihat platform media sosial kami. Ketahui bagaimana penjana model 3D AI boleh mengubah aliran kerja kreatif anda:
- Langgan saluran YouTube kami untuk tutorial terkini.
- Ikuti kami di Twitter untuk berita, petua, dan inspirasi.
- Sertai komuniti Discord kami untuk berhubung dengan artis 3D lain.