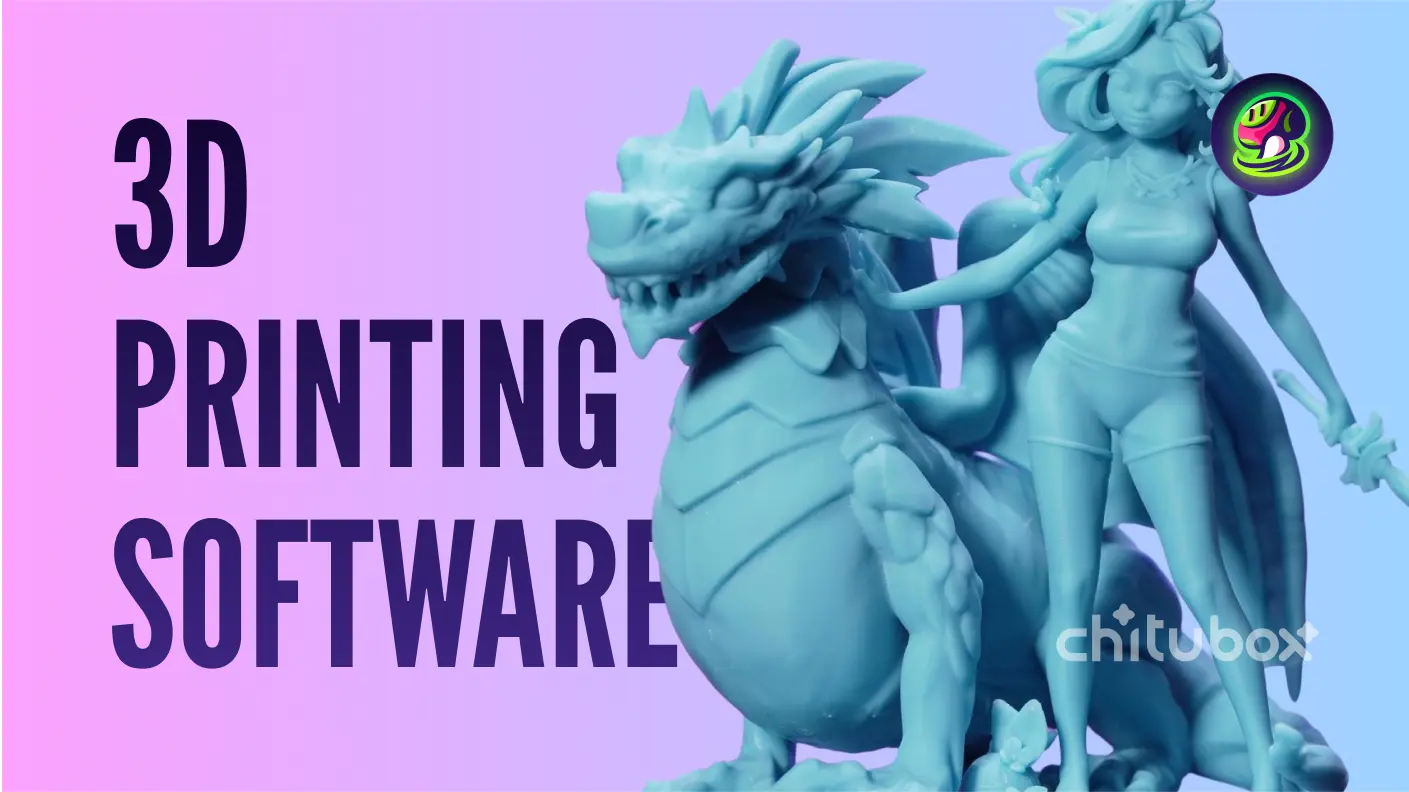In questo post sul blog, Victor Rosay, un early adopter di Meshy, condivide un tutorial completo su come creare un uovo di Yokai stampato in 3D in modo rapido e semplice utilizzando Meshy.
![]() Stampa 3D uovo di Yokai di Victor
Stampa 3D uovo di Yokai di Victor
Parte 1. Generare un Modello 3D con Meshy
Hai mai pensato di creare un uovo di Yokai per impressionare i tuoi amici? Forse no. Ma ora che sei qui, sono sicuro che sei curioso di sapere come farlo!
Cos'è l'Uovo di Yokai?
L'idea degli uova di Yokai mi è venuta dopo aver stampato un Behelit dall'universo di Berserk. Mia madre ha notato che sembrava piuttosto triste e mi ha suggerito di crearne uno con un sorriso (ti voglio bene mamma <3).
Perché Usare Meshy per la Generazione?
L'idea è di utilizzare la generazione procedurale per semplificare la fase di iterazione e arricchire la tua ricerca! Così, Meshy genererà forme casuali per noi, permettendoci di dare vita alle nostre idee con le nostre abilità di scultura.
Utilizzeremo anche texture per catturare dettagli molto fini. Questi dettagli all'interno delle texture ci aiuteranno a creare geometrie precise e facili da dipingere senza dover spendere una fortuna in pacchetti di pennelli 3D!
Possiamo scegliere l'uovo che ci piace di più per iniziare a scolpire.
Come Scegliere uno Stile Artistico nel Text-to-3D?
Ci sono generalmente due approcci:
Scegliere lo Stile della Scultura
- ✅ Meshy genera direttamente una Mappa di Altezza!
- ❌ La mesh è triangolata.
- ❌ Meshy non consente di modificare le texture.
Scegliere Qualsiasi Altro Stile
- ❌ Meshy non genera direttamente una Mappa di Altezza!
- ✅ Puoi generare la mesh in Quads.
- ✅ Meshy consente di modificare le texture.
Tieni presente che se vuoi usare lo stile della Scultura, dovrai suddividere una mesh triangolata, il che è molto dispendioso in termini di risorse. Se usi un altro stile, dovrai generare una Mappa di Altezza da solo, dalla mappa diffusa o normale. Puoi utilizzare software come Materialize o qualsiasi altra soluzione.
![]()
Prompt Testuale
Nel nostro prompt, inizieremo fornendo contesto al generatore: In sostanza, definiremo il progetto e l'uso del modello 3D.
Modello dettagliato stampabile in 3D di un uovo di Behelit ispirato al manga Berserk
Successivamente, specificheremo più precisamente cosa vogliamo nel nostro modello 3D. In questo esempio, non mi sono concentrato su un'espressione facciale specifica perché volevo utilizzare la generazione procedurale per aiutarmi a trovare ispirazione.
Il modello dovrebbe includere un volto contorto nell'agonia, con espressioni facciali realistiche e dettagli precisi
Secondo i miei test, Meshy fatica a riconoscere espressioni facciali specifiche. Tuttavia, volevo che il volto fosse abbastanza dettagliato nella geometria dell'oggetto piuttosto che nella texture.
Puoi anche esplorare la Libreria dei Prompt per arricchire il tuo prompt.
La Libreria dei Prompt ti permette di specificare uno stile, materiali o certi tipi di dettagli. Questi prompt, ottimizzati e progettati dal team di Meshy, sono piuttosto affidabili e ti aiuteranno a ottenere risultati migliori! Hai anche l'opzione di aggiungere Prompt Negativi. I prompt negativi vengono utilizzati per identificare elementi che non vuoi che il generatore includa!
![]()
Parte 2. Aggiungere Dettagli al Modello in Blender
Blender è un software suite molto pratico con strumenti di scultura e ritocco davvero utili. Per modellare forme organiche che non hanno meccanismi complessi, è ideale! Inoltre, Meshy offre l'opzione di esportare le tue creazioni come file .blend con i file di texture inclusi nel progetto! Per iniziare, è necessario configurare un po' Blender per la stampa 3D. La prima cosa da fare è cambiare le unità di Blender. Di default, Blender è impostato su "metri", che è un po' troppo grande per la stampa 3D. Lo cambieremo in millimetri.
La seconda cosa che possiamo fare è installare l'addon 3D Print Toolbox. Questo addon ci dà accesso a strumenti specializzati per la stampa 3D che non sono necessariamente forniti dal software. Una volta fatto ciò, sei pronto per iniziare.
L'obiettivo sarà utilizzare la Height Map per generare i dettagli del nostro modello 3D. Puoi regolare la forza dello spostamento e il numero di suddivisioni per scegliere il livello di dettaglio che ti si addice.
Parte 3. Rendere il Modello più Attraente
In questo capitolo finale, esploreremo come scolpire su una mesh 3D preservando le UV e preparare il nostro modello per la stampa 3D!
Lavoreremo con molta geometria, quindi potresti dover applicare i tuoi modificatori. Duplica il tuo modello prima di applicarli; non sai mai quando potresti voler tornare indietro!
![]()
Abbozzare l'Anatomia!
Per prima cosa, useremo la mappa delle texture per aiutare a identificare gli elementi volumetrici del nostro modello: la posizione degli occhi, della bocca, delle orecchie, ecc. Puoi fare un piccolo diagramma per aiutare a identificare questi elementi.
Per esplorare le opzioni di shading nel viewport, seleziona un matcap che ti piace e scegli l'opzione "texture". Questo ti permetterà di lavorare visualizzando la mappa delle texture direttamente sul tuo modello.
Altre due opzioni di shading che mi piacciono sono Ridge e Valley. Questi elementi shader si basano sul cavity shading per indicare la profondità delle tue pennellate.
Se il tuo computer fatica con alti livelli di suddivisioni attive, puoi disattivarle o applicarle (entrambe le azioni libereranno RAM), e non influenzerà il tuo lavoro! Per questa fase, non avrai bisogno di molta geometria, quindi puoi risparmiare le suddivisioni per dopo.
Per preservare le UV mentre lavori, assicurati di disabilitare l'opzione Dyntopo! Questa funzione permette ai pennelli di modificare la tua geometria e può distruggere le tue UV. Dyntopo genera geometria basata sulla vista, cioè la distanza della camera dall'oggetto, o secondo una densità che hai impostato.
Dyntopo è molto utile in alcuni casi, specialmente all'inizio di un progetto per creare grandi elementi volumetrici come corna, gambe, braccia, una coda, o una ciocca di capelli. Un altro uso è per creare elementi fini e dettagliati, come i pori della pelle, per esempio.
Pennelli Utili
I pennelli che saranno utili sono quelli più tradizionali:
- Il pennello Draw (non lo uso spesso, tranne che con le texture).
- Il pennello Clay è molto pratico e facile da usare per definire rapidamente gli elementi.
- Il pennello Clay Strips funziona quasi come Clay ma è molto texturizzato. Mi piace particolarmente. Se usato correttamente, puoi creare rapidamente dettagli interessanti come certi dettagli della pelle o dei muscoli.
- Il pennello Blob aggiunge rapidamente molto volume. Accoppiato con il pennello Scrape, può essere usato per scolpire elementi come i contorni degli occhi o delle labbra.
- Il pennello Grab è ottimo per fare piccoli aggiustamenti e correggere le proporzioni.
- Il pennello Snake Hook può aggiungere rapidamente materiale per modellare un naso, per esempio, quando usato con parsimonia.
Esplora i tuoi pennelli, vedi come reagiscono, e troverai il tuo modo di lavorare. È molto divertente. Come nel disegno, è il movimento delle tue pennellate che definirà le tue forme. Più padroneggi l'anatomia, più il tuo risultato sarà accurato e interessante.
Per assicurarti che la tua stampa 3D sia perfetta, puoi usare 3D-Print Toolbox. È un add-on gratuito che ti aiuta a controllare il tuo modello. Se non sei sicuro, clicca su Make Manifold. Questo riempirà le facce mancanti del tuo modello 3D. Aggiungi un supporto per attaccare un portachiavi, e hai finito! Personalmente, mi fermo quando sono completamente soddisfatto del risultato. Più i dettagli sono precisi e controllati, più sarà piacevole dipingere con gli acrilici, utilizzando tecniche di velatura e pennellate a secco per ottenere effetti sottili e variati!
![]()
Scopri la Community di Meshy
Unisciti alla community di appassionati di 3D e inizia a creare oggi. Immergiti nel mondo della modellazione 3D online e sblocca il tuo potenziale con Meshy.
![]()