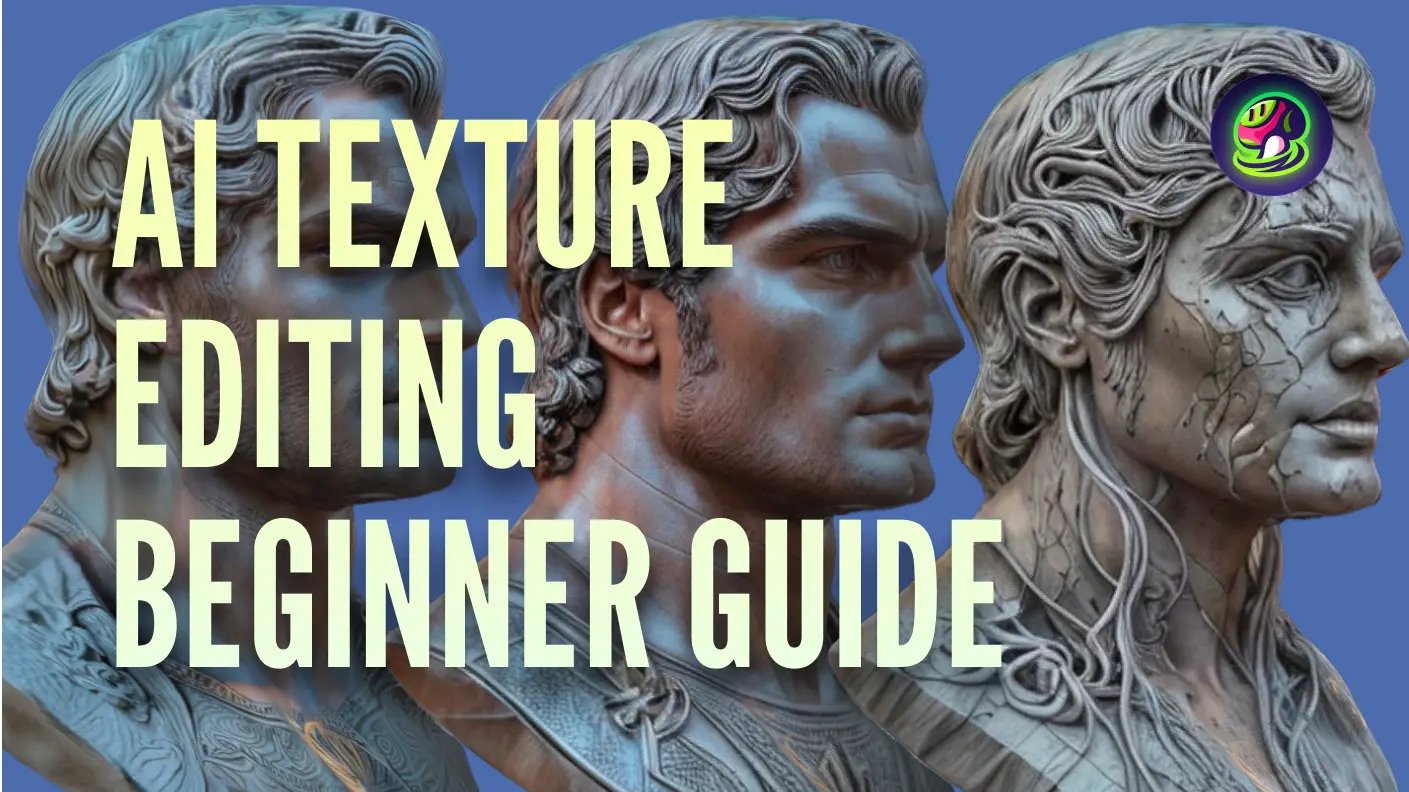Mulailah perjalanan kreatif saat kita menjelajahi perpaduan mulus antara Meshy Text to Texture dengan Blender, membuka kemungkinan baru untuk peningkatan model 3D. Dalam tutorial ini, kami akan memandu Anda melalui integrasi mudah antara Meshy dan Blender, menyediakan panduan langkah demi langkah untuk meningkatkan pembuatan adegan Anda.
Ingin menyederhanakan alur kerja Blender Anda lebih jauh? Pelajari cara mengunduh dan menggunakan plugin kami, memberikan kenyamanan dan efisiensi tambahan. Temukan kemungkinan membuat adegan dalam berbagai gaya dengan integrasi mulus antara Meshy dan Blender.
Panduan Langkah demi Langkah Menggunakan Meshy-for-Blender
1. Unduh dan Instal Meshy-for-Blender
Untuk memulai, unduh plugin Meshy-for-Blender.
2. Daftar Akun Meshy
Selanjutnya, Anda perlu mendaftar untuk akun Meshy. Ini akan memungkinkan Anda mengakses semua fitur Meshy dan mengintegrasikannya dengan mulus dengan Blender.
3. Buat dan Simpan Kunci API
Ikuti petunjuk di halaman Authentication untuk membuat dan menyimpan kunci API Anda. Kunci ini penting untuk menghubungkan Blender ke Meshy dan memanfaatkan kemampuan tekstur.
4. Hasilkan Tekstur Bergaya di Blender
Pertama, di editor Blender, silakan pilih opsi Edit → Preferences → Add-ons → Install dari menu bar untuk menginstal Meshy-for-Blender. Setelah menginstal dan mengaktifkan add-on, masukkan Kunci API di antarmuka manajemen add-on dan tekan Enter untuk menyimpan.
![]()
Dalam Mode Objek, tekan tombol N untuk memperluas sidebar di sudut kanan atas viewport. Di sidebar, pilih "Meshy" untuk membuka antarmuka jendela Text to Texture.
![]()
Selanjutnya, kita dapat menghasilkan tekstur untuk model. Mari kita ambil model mobil sebagai contoh. Kita pilih model yang ingin kita beri tekstur, lalu di antarmuka Text to Texture, masukkan prompt teks. Misalnya:
- Object Prompt:
A car - Style Prompt:
little blue traveling car, brand new, 4k, hdr, highest quality
Kemudian klik tombol "Submit Task" untuk mengirimkan tugas.
![]()
Setelah mengirimkan tugas, Anda dapat mengklik tombol "Refresh Task List" untuk menyegarkan status tugas. Setelah tugas selesai, Anda dapat mengklik tombol "Download" untuk mengunduh model baru. Akhirnya, kita dapat melihat model dengan tekstur di dalam adegan!
![]()
Kesimpulan
Dengan mengikuti langkah-langkah ini, Anda dapat dengan mudah mengintegrasikan Meshy dengan Blender untuk membuat model 3D yang menakjubkan dan bergaya. Baik Anda seorang pemula atau pengguna berpengalaman, fitur Text to Texture dari Meshy menyederhanakan proses penerapan tekstur unik pada model Anda, meningkatkan model 3D Blender dan mewujudkan visi kreatif Anda.