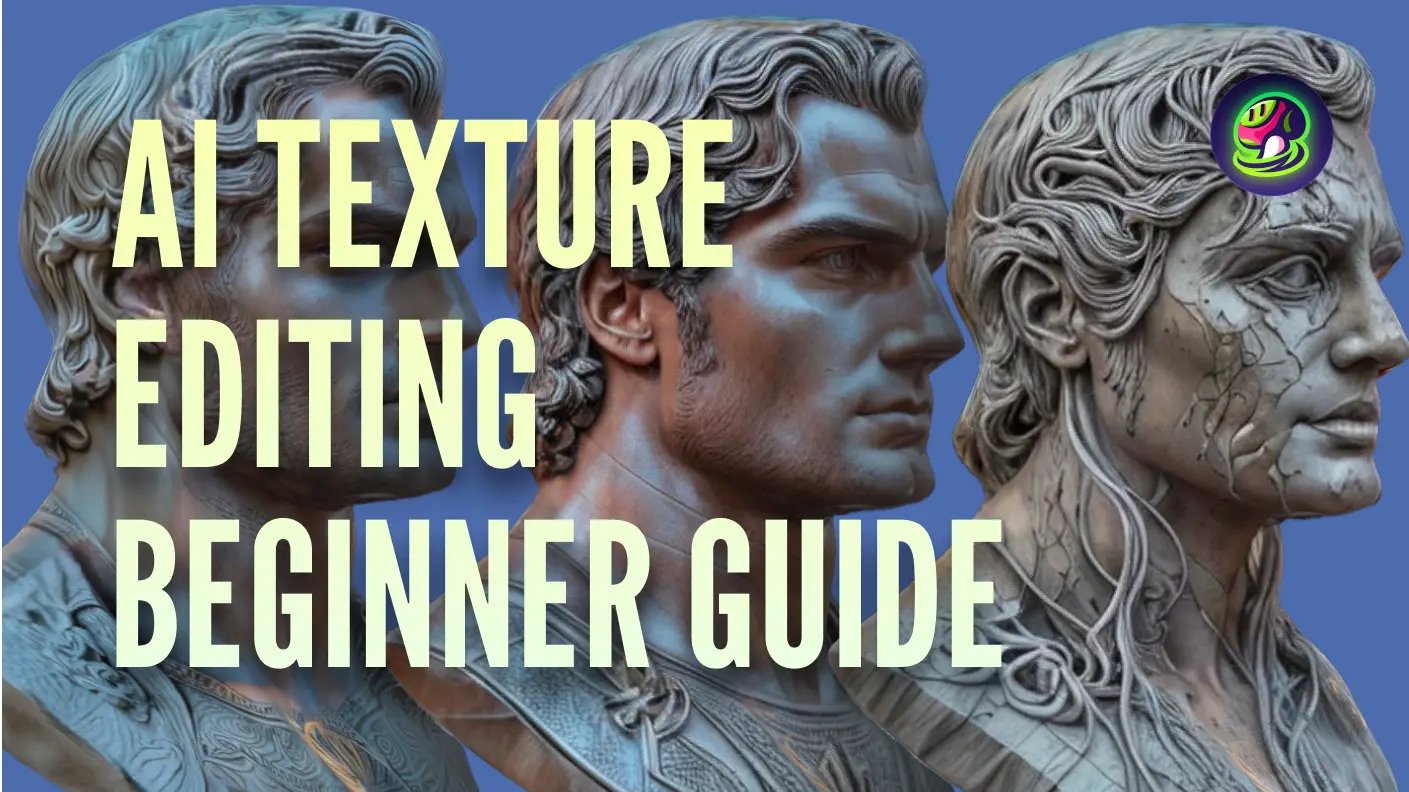जब हम Blender के साथ Meshy Text to Texture के सहज समामेलन का अन्वेषण करते हैं, तो 3D मॉडल संवर्धन के लिए नई संभावनाओं को खोलते हुए एक रचनात्मक यात्रा पर निकलें। इस ट्यूटोरियल में, हम आपको Meshy और Blender के सहज एकीकरण के माध्यम से मार्गदर्शन करेंगे, आपके दृश्य निर्माण को ऊंचा करने के लिए चरण-दर-चरण वॉकथ्रू प्रदान करेंगे।
क्या आप अपने Blender वर्कफ़्लो को और भी अधिक सुव्यवस्थित करना चाहते हैं? हमारे प्लगइन को डाउनलोड और उपयोग करने का तरीका जानें, जो अतिरिक्त सुविधा और दक्षता प्रदान करता है। Meshy और Blender के सहज एकीकरण के साथ विभिन्न शैलियों में दृश्य बनाने की संभावनाओं की खोज करें।
Meshy-for-Blender का उपयोग करने के लिए चरण-दर-चरण गाइड
1. Meshy-for-Blender डाउनलोड और इंस्टॉल करें
शुरू करने के लिए, Meshy-for-Blender प्लगइन को इस लिंक से डाउनलोड करें।
2. एक Meshy खाता पंजीकृत करें
इसके बाद, आपको एक Meshy खाता पंजीकृत करने की आवश्यकता होगी। यह आपको Meshy की सभी सुविधाओं तक पहुंचने और उन्हें Blender के साथ सहजता से एकीकृत करने की अनुमति देगा।
3. एक API Key बनाएं और सहेजें
API Key बनाने और सहेजने के लिए Authentication पृष्ठ पर दिए गए निर्देशों का पालन करें। यह कुंजी Blender को Meshy से जोड़ने और टेक्सचरिंग क्षमताओं का उपयोग करने के लिए आवश्यक है।
4. Blender में स्टाइलाइज्ड टेक्सचर उत्पन्न करें
पहले, Blender एडिटर में, कृपया मेनू बार से Edit → Preferences → Add-ons → Install विकल्प का चयन करें ताकि Meshy-for-Blender को इंस्टॉल किया जा सके। ऐड-ऑन को इंस्टॉल और सक्षम करने के बाद, ऐड-ऑन प्रबंधन इंटरफ़ेस में API Key दर्ज करें और सहेजने के लिए Enter दबाएं।
![]()
ऑब्जेक्ट मोड में, व्यूपोर्ट के ऊपरी दाएं कोने में साइडबार को विस्तारित करने के लिए N कुंजी दबाएं। साइडबार में, "Meshy" का चयन करें ताकि Text to Texture विंडो इंटरफ़ेस खुल सके।
![]()
इसके बाद, हम मॉडल के लिए टेक्सचर उत्पन्न कर सकते हैं। चलिए कार मॉडल को उदाहरण के रूप में लेते हैं। हम उस मॉडल का चयन करते हैं जिसे हम टेक्सचर करना चाहते हैं, फिर Text to Texture इंटरफ़ेस में टेक्स्ट प्रॉम्प्ट दर्ज करते हैं। उदाहरण के लिए:
- Object Prompt:
A car - Style Prompt:
little blue traveling car, brand new, 4k, hdr, highest quality
फिर "Submit Task" बटन पर क्लिक करें ताकि कार्य सबमिट किया जा सके।
![]()
कार्य सबमिट करने के बाद, आप कार्य स्थिति को ताज़ा करने के लिए "Refresh Task List" बटन पर क्लिक कर सकते हैं। एक बार कार्य पूरा हो जाने पर, आप नए मॉडल को डाउनलोड करने के लिए "Download" बटन पर क्लिक कर सकते हैं। अंत में, हम दृश्य में टेक्सचर के साथ मॉडल देख सकते हैं!
![]()
निष्कर्ष
इन चरणों का पालन करके, आप आसानी से Meshy को Blender के साथ एकीकृत कर सकते हैं ताकि आश्चर्यजनक, स्टाइलाइज्ड 3D मॉडल बना सकें। चाहे आप एक शुरुआती हों या एक अनुभवी उपयोगकर्ता, Meshy की Text to Texture सुविधा आपके मॉडलों पर अद्वितीय टेक्सचर लगाने की प्रक्रिया को सरल बनाती है, Blender 3D मॉडलों को बढ़ाती है और आपकी रचनात्मक दृष्टि को जीवन में लाती है।