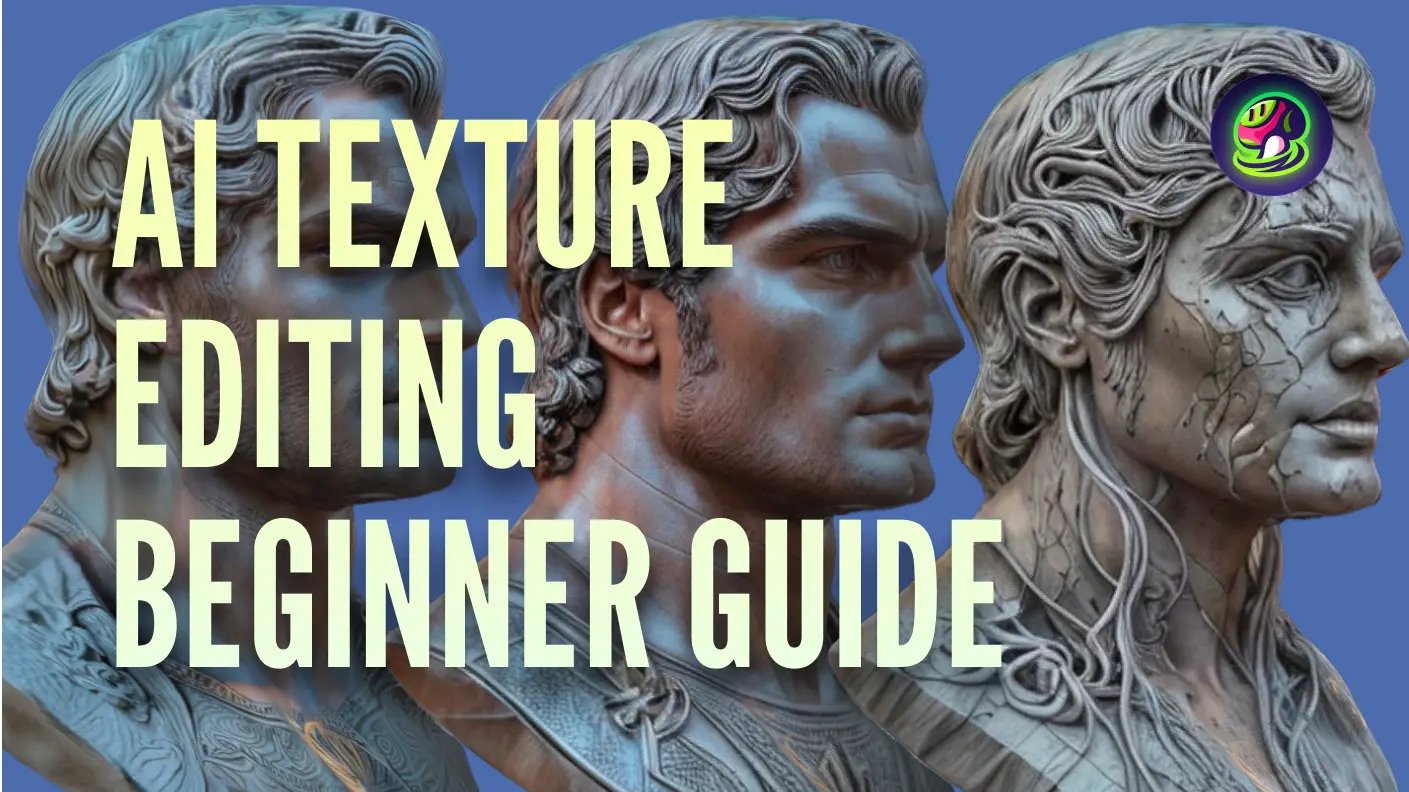Embarquez pour un voyage créatif alors que nous explorons la fusion harmonieuse de Meshy Text to Texture avec Blender, débloquant de nouvelles possibilités pour l'amélioration des modèles 3D. Dans ce tutoriel, nous vous guiderons à travers l'intégration sans effort de Meshy et Blender, fournissant un guide étape par étape pour élever votre création de scène.
Vous cherchez à rationaliser encore plus votre flux de travail Blender ? Apprenez à télécharger et à utiliser notre plugin, offrant une commodité et une efficacité accrues. Découvrez les possibilités de création de scènes dans divers styles avec l'intégration harmonieuse de Meshy et Blender.
Guide étape par étape pour utiliser Meshy-for-Blender
1. Télécharger et installer Meshy-for-Blender
Pour commencer, téléchargez le plugin Meshy-for-Blender.
2. Enregistrez un compte Meshy
Ensuite, vous devrez vous inscrire pour un compte Meshy. Cela vous permettra d'accéder à toutes les fonctionnalités de Meshy et de les intégrer de manière transparente avec Blender.
3. Créer et enregistrer une clé API
Suivez les instructions sur la page Authentication pour créer et enregistrer votre clé API. Cette clé est essentielle pour connecter Blender à Meshy et utiliser les capacités de texturation.
4. Générer une texture stylisée dans Blender
Tout d'abord, dans l'éditeur Blender, veuillez sélectionner l'option Edit → Preferences → Add-ons → Install dans la barre de menu pour installer Meshy-for-Blender. Après avoir installé et activé l'add-on, entrez la clé API dans l'interface de gestion de l'add-on et appuyez sur Entrée pour enregistrer.
![]()
En mode Objet, appuyez sur la touche N pour développer la barre latérale dans le coin supérieur droit de la fenêtre de visualisation. Dans la barre latérale, sélectionnez "Meshy" pour ouvrir l'interface de la fenêtre Text to Texture.
![]()
Ensuite, nous pouvons générer des textures pour le modèle. Prenons le modèle de voiture comme exemple. Nous sélectionnons le modèle que nous voulons texturer, puis dans l'interface Text to Texture, entrez l'invite de texte. Par exemple :
- Object Prompt:
A car - Style Prompt:
little blue traveling car, brand new, 4k, hdr, highest quality
Ensuite, cliquez sur le bouton "Submit Task" pour soumettre la tâche.
![]()
Après avoir soumis la tâche, vous pouvez cliquer sur le bouton "Refresh Task List" pour actualiser le statut de la tâche. Une fois la tâche terminée, vous pouvez cliquer sur le bouton "Download" pour télécharger le nouveau modèle. Enfin, nous pouvons voir le modèle avec des textures dans la scène !
![]()
Conclusion
En suivant ces étapes, vous pouvez facilement intégrer Meshy avec Blender pour créer des modèles 3D époustouflants et stylisés. Que vous soyez débutant ou utilisateur expérimenté, la fonctionnalité Text to Texture de Meshy simplifie le processus d'application de textures uniques à vos modèles, améliorant les modèles 3D de Blender et donnant vie à votre vision créative.