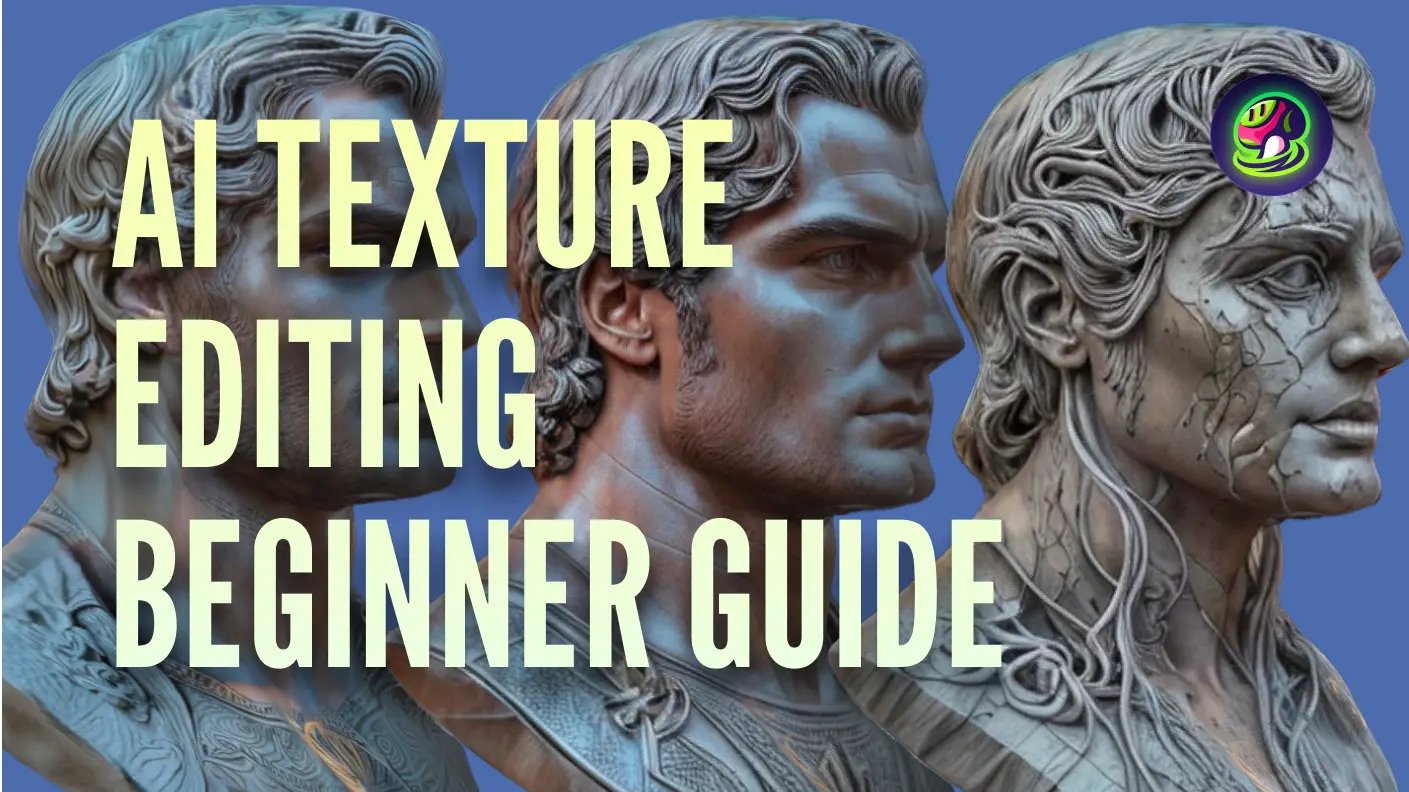Embárcate en un viaje creativo mientras exploramos la fusión perfecta de Meshy Text to Texture con Blender, desbloqueando nuevas posibilidades para el mejoramiento de modelos 3D. En este tutorial, te guiaremos a través de la integración sin esfuerzo de Meshy y Blender, proporcionando un recorrido paso a paso para elevar la creación de tus escenas.
¿Buscas optimizar aún más tu flujo de trabajo en Blender? Aprende cómo descargar y utilizar nuestro plugin, proporcionando mayor comodidad y eficiencia. Descubre las posibilidades de crear escenas en varios estilos con la integración perfecta de Meshy y Blender.
Guía Paso a Paso para Usar Meshy-for-Blender
1. Descargar e Instalar Meshy-for-Blender
Para comenzar, descarga el plugin Meshy-for-Blender.
2. Registrar una Cuenta en Meshy
A continuación, necesitarás registrarte para obtener una cuenta en Meshy. Esto te permitirá acceder a todas las funciones de Meshy e integrarlas perfectamente con Blender.
3. Crear y Guardar una Clave API
Sigue las instrucciones en la página de Autenticación para crear y guardar tu clave API. Esta clave es esencial para conectar Blender con Meshy y utilizar las capacidades de texturización.
4. Generar Textura Estilizada en Blender
Primero, en el editor de Blender, selecciona la opción Edit → Preferences → Add-ons → Install desde la barra de menú para instalar Meshy-for-Blender. Después de instalar y habilitar el complemento, ingresa la Clave API en la interfaz de gestión del complemento y presiona Enter para guardar.
![]()
En el Modo Objeto, presiona la tecla N para expandir la barra lateral en la esquina superior derecha del visor. En la barra lateral, selecciona "Meshy" para abrir la interfaz de la ventana Text to Texture.
![]()
A continuación, podemos generar texturas para el modelo. Tomemos el modelo de un coche como ejemplo. Seleccionamos el modelo que queremos texturizar, luego en la interfaz de Text to Texture, ingresamos el texto de indicación. Por ejemplo:
- Object Prompt:
A car - Style Prompt:
little blue traveling car, brand new, 4k, hdr, highest quality
Luego haz clic en el botón "Submit Task" para enviar la tarea.
![]()
Después de enviar la tarea, puedes hacer clic en el botón "Refresh Task List" para actualizar el estado de la tarea. Una vez que la tarea se haya completado, puedes hacer clic en el botón "Download" para descargar el nuevo modelo. Finalmente, ¡podemos ver el modelo con texturas en la escena!
![]()
Conclusión
Siguiendo estos pasos, puedes integrar fácilmente Meshy con Blender para crear modelos 3D impresionantes y estilizados. Ya seas un principiante o un usuario experimentado, la función Text to Texture de Meshy simplifica el proceso de aplicar texturas únicas a tus modelos, mejorando los modelos 3D de Blender y dando vida a tu visión creativa.