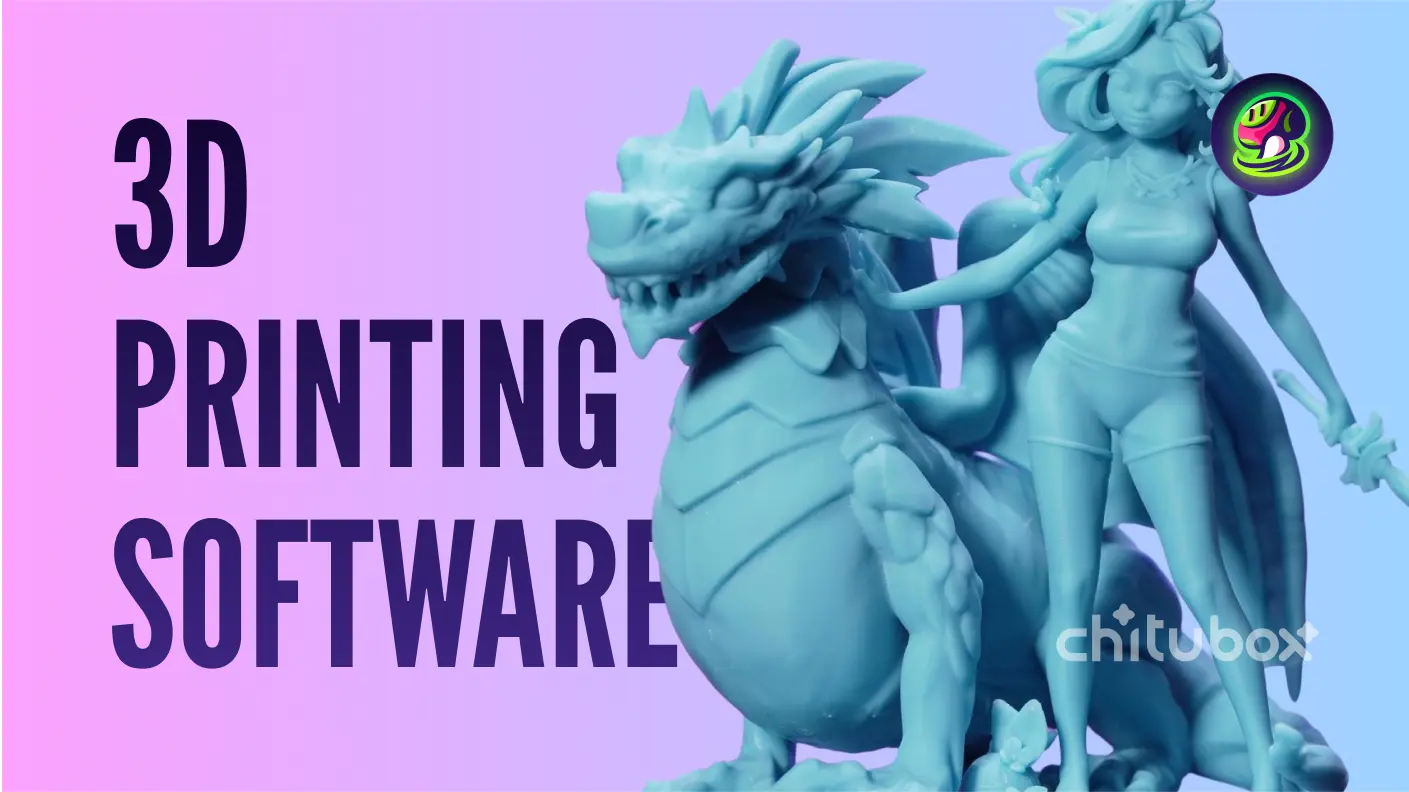En esta publicación de blog, Victor Rosay, un adoptador temprano de Meshy, comparte un tutorial completo sobre cómo crear un huevo Yokai impreso en 3D de manera rápida y sencilla usando Meshy.
![]() Impresión 3D del huevo Yokai por Victor
Impresión 3D del huevo Yokai por Victor
Parte 1. Generar un Modelo 3D con Meshy
¿Alguna vez has pensado en crear un huevo Yokai para impresionar a tus amigos? Tal vez no. Pero ahora que estás aquí, ¡estoy seguro de que tienes curiosidad sobre cómo hacerlo!
¿Qué es un Huevo Yokai?
La idea de los huevos Yokai se me ocurrió después de imprimir un Behelit del universo de Berserk. Mi mamá señaló que parecía bastante triste y sugirió que creara uno con una sonrisa (te quiero mamá <3).
¿Por qué Usar Meshy para Generar?
La idea es usar la generación procedural para agilizar la fase de iteración y enriquecer tu investigación. Así, Meshy generará formas aleatorias para nosotros, permitiéndonos dar vida a nuestras ideas con nuestras habilidades de escultura.
También utilizaremos texturas para capturar detalles muy finos. Estos detalles dentro de las texturas nos ayudarán a crear geometría precisa y fácil de pintar sin tener que gastar una fortuna en paquetes de pinceles 3D.
Podemos elegir el huevo que más nos guste para comenzar a esculpir.
¿Cómo Elegir un Estilo de Arte en Texto-a-3D?
Generalmente hay dos enfoques:
Elegir el Estilo de Escultura
- ✅ ¡Meshy genera un Mapa de Altura directamente!
- ❌ La malla está triangulada.
- ❌ Meshy no permite modificar texturas.
Elegir Cualquier Otro Estilo
- ❌ ¡Meshy no genera un Mapa de Altura directamente!
- ✅ Puedes generar la malla en Quads.
- ✅ Meshy permite modificar texturas.
Ten en cuenta que si deseas usar el estilo de Escultura, necesitarás subdividir una malla triangulada, lo cual es muy intensivo en recursos. Si usas otro estilo, tendrás que generar un Mapa de Altura tú mismo, a partir del mapa difuso o normal. Puedes usar software como Materialize o cualquier otra solución.
![]()
Indicación de Texto
En nuestra indicación, comenzaremos proporcionando contexto al generador: Esencialmente, definiremos el proyecto y el uso del modelo 3D.
Modelo detallado imprimible en 3D de un huevo Behelit inspirado en el manga Berserk
A continuación, especificaremos más precisamente lo que queremos en nuestro modelo 3D. En este ejemplo, no me centré en una expresión facial específica porque quería usar la generación procedural para ayudarme a encontrar inspiración.
El modelo debe incluir una cara retorcida en agonía, con expresiones faciales realistas y detalles precisos
Según mis pruebas, Meshy tiene dificultades para reconocer expresiones faciales específicas. Sin embargo, quería que la cara fuera lo suficientemente detallada en la geometría del objeto en lugar de en la textura.
También puedes explorar la Biblioteca de Indicaciones para enriquecer tu indicación.
La Biblioteca de Indicaciones te permite especificar un estilo, materiales o ciertos tipos de detalles. Estas indicaciones, optimizadas y diseñadas por el equipo de Meshy, son bastante confiables y te ayudarán a lograr mejores resultados. ¡También tienes la opción de agregar Indicaciones Negativas! Las indicaciones negativas se utilizan para identificar elementos que no deseas que el generador incluya.
![]()
Parte 2. Agregar Detalles al Modelo en Blender
Blender es un conjunto de software muy práctico con herramientas de escultura y retoque realmente útiles. Para modelar formas orgánicas que no tienen mecanismos complejos, ¡es ideal! Además, Meshy ofrece la opción de exportar tus creaciones como archivos .blend con los archivos de textura incluidos en el proyecto. Para comenzar, necesitas configurar un poco Blender para impresión 3D. Lo primero que debes hacer es cambiar las unidades de Blender. Por defecto, Blender está configurado en "metros", lo cual es un poco grande para la impresión 3D. Lo cambiaremos a milímetros.
La segunda cosa que podemos hacer es instalar el complemento 3D Print Toolbox. Este complemento nos da acceso a herramientas especializadas para la impresión 3D que no necesariamente están proporcionadas por el software. Una vez hecho esto, estarás listo para comenzar.
El objetivo será usar el Mapa de Altura para generar los detalles de nuestro modelo 3D. Puedes ajustar la fuerza del desplazamiento y el número de subdivisiones para elegir el nivel de detalle que más te convenga.
Parte 3. Hacer el Modelo más Atractivo
En este capítulo final, exploraremos cómo esculpir sobre una malla 3D mientras preservamos los UVs y preparamos nuestro modelo para la impresión 3D.
Trabajaremos con mucha geometría, por lo que podrías necesitar aplicar tus modificadores. Duplica tu modelo antes de aplicarlos; nunca sabes cuándo podrías querer volver atrás.
![]()
Esbozando la Anatomía
Primero, utilizaremos el mapa de texturas para ayudar a identificar los elementos volumétricos de nuestro modelo: la colocación de los ojos, boca, orejas, etc. Puedes hacer un pequeño diagrama para ayudar a identificar estos elementos.
Para explorar las opciones de sombreado en el visor, selecciona un matcap que te guste y elige la opción "textura". Esto te permitirá trabajar mientras visualizas el mapa de texturas directamente en tu modelo.
Otras dos opciones de sombreado que me gustan son Ridge y Valley. Estos elementos de sombreado se basan en el sombreado de cavidades para indicar la profundidad de tus trazos de pincel.
Si tu computadora tiene problemas con altos niveles de subdivisiones activas, puedes desactivarlas o aplicarlas (ambas acciones liberarán RAM), ¡y no afectará tu trabajo! Para esta etapa, no necesitarás mucha geometría, por lo que puedes guardar las subdivisiones para más adelante.
Para preservar los UVs mientras trabajas, asegúrate de desactivar la opción Dyntopo! Esta característica permite que los pinceles modifiquen tu geometría y puede destruir tus UVs. Dyntopo genera geometría basada en la vista, es decir, la distancia de la cámara al objeto, o según una densidad que hayas establecido.
Dyntopo es muy útil en algunos casos, especialmente al inicio de un proyecto para crear grandes elementos volumétricos como cuernos, piernas, brazos, una cola o un mechón de cabello. Otro uso es para crear elementos finos y detallados, como poros de la piel, por ejemplo.
Pinceles Útiles
Los pinceles que serán útiles son más tradicionales:
- El pincel Draw (no lo uso a menudo, excepto con texturas).
- El pincel Clay es muy práctico y fácil de usar para definir rápidamente elementos.
- El pincel Clay Strips funciona casi como Clay pero es muy texturizado. Me gusta particularmente. Cuando se usa correctamente, puedes crear rápidamente detalles interesantes como ciertos detalles de la piel o los músculos.
- El pincel Blob añade rápidamente mucho volumen. Junto con el pincel Scrape, se puede usar para esculpir elementos como los contornos de los ojos o los labios.
- El pincel Grab es excelente para hacer pequeños ajustes y corregir proporciones.
- El pincel Snake Hook puede añadir rápidamente material para dar forma a una nariz, por ejemplo, cuando se usa con moderación.
Explora tus pinceles, observa cómo reaccionan y encontrarás tu forma de trabajar. Es muy divertido. Al igual que en el dibujo, es el movimiento de tus trazos de pincel lo que definirá tus formas. Cuanto más domines la anatomía, más preciso e interesante será tu resultado.
Para asegurarte de que tu impresión 3D sea perfecta, puedes usar 3D-Print Toolbox. Es un complemento gratuito que te ayuda a verificar tu modelo. Si no estás seguro, haz clic en Make Manifold. Esto llenará las caras faltantes de tu modelo 3D. ¡Añade un soporte para adjuntar un llavero, y listo! Personalmente, me detengo cuando estoy completamente satisfecho con el resultado. Cuanto más precisos y controlados sean los detalles, más placentero será pintar con acrílicos, utilizando técnicas de veladura y pincel seco para lograr efectos sutiles y variados.
![]()
Descubre la Comunidad de Meshy
Únete a la comunidad de entusiastas del 3D y comienza a crear hoy. Sumérgete en el mundo del modelado 3D en línea y desbloquea tu potencial con Meshy.
![]()