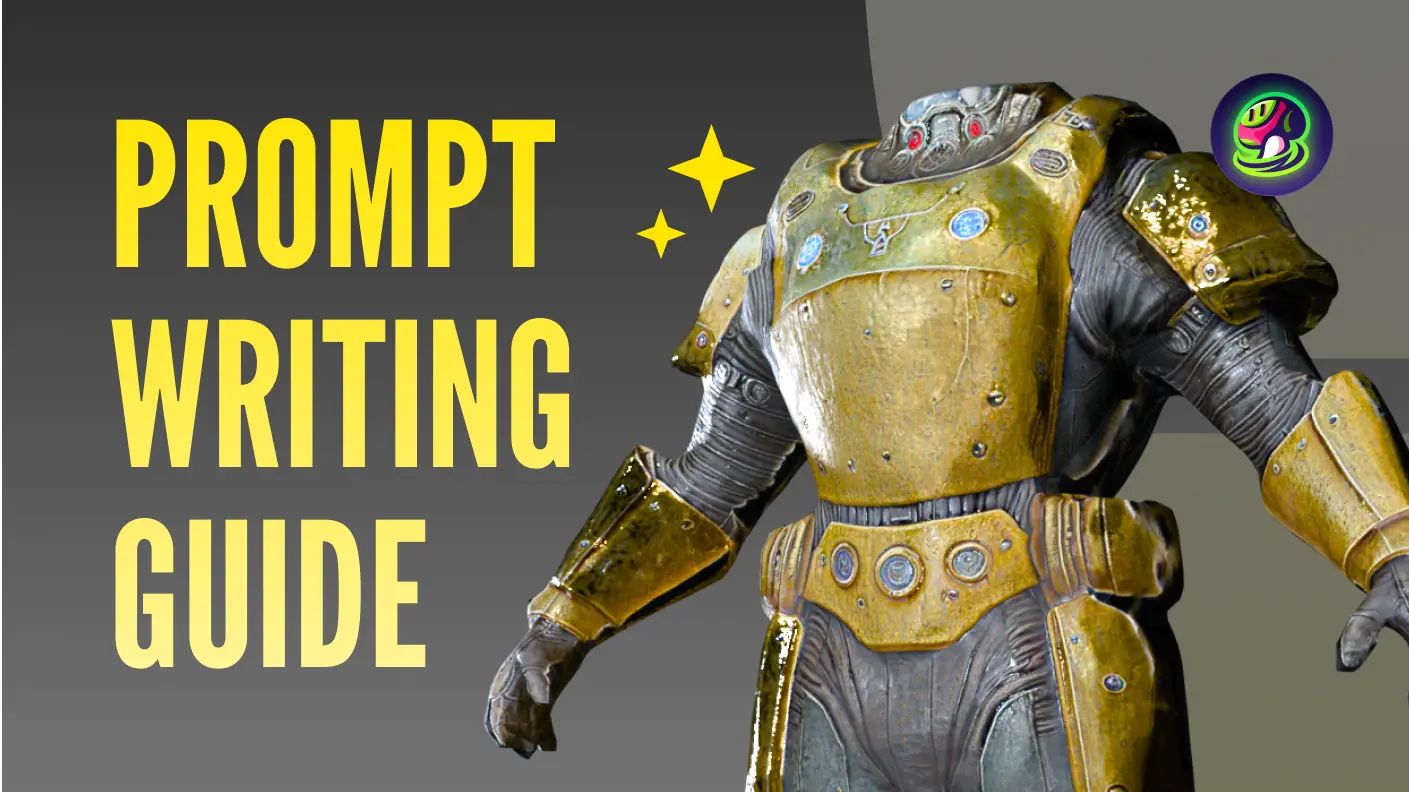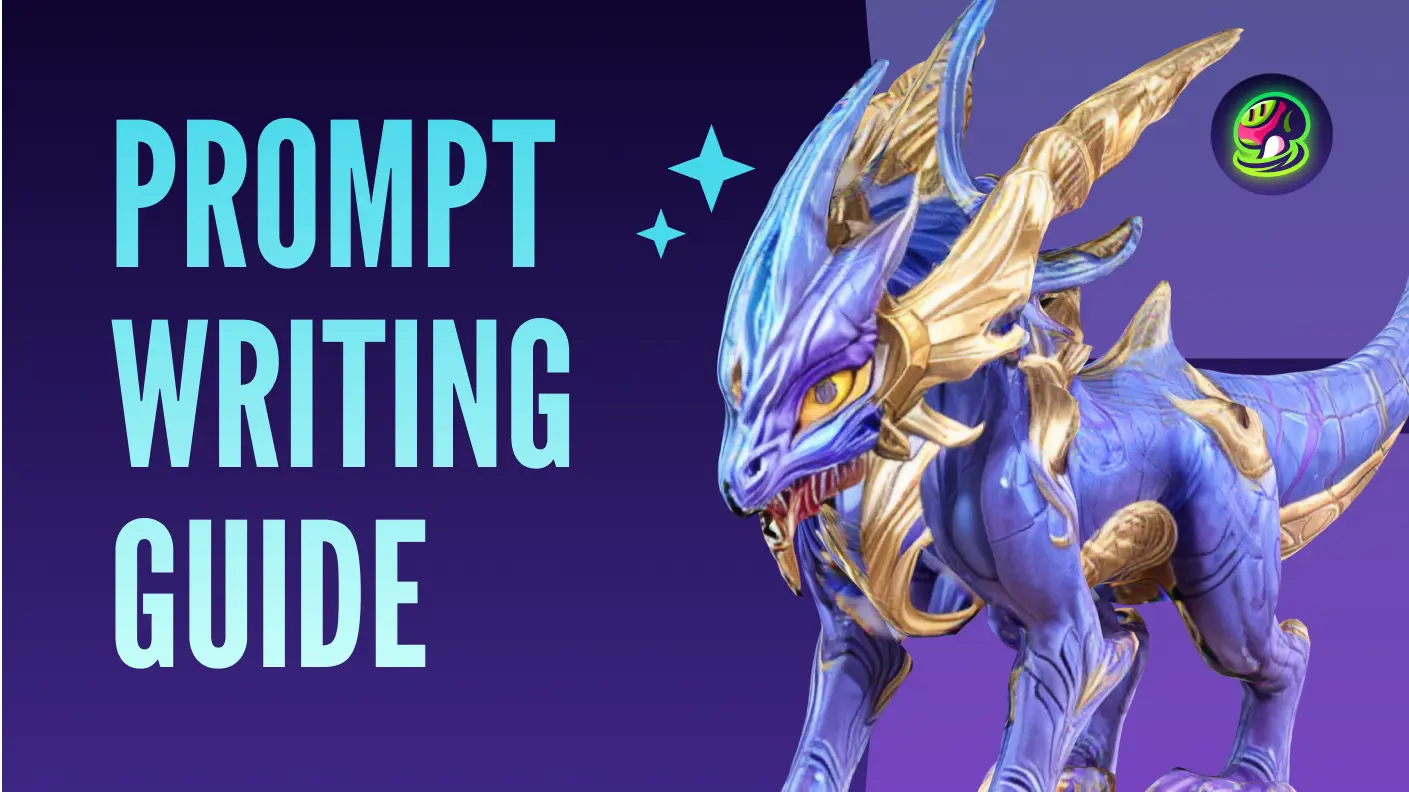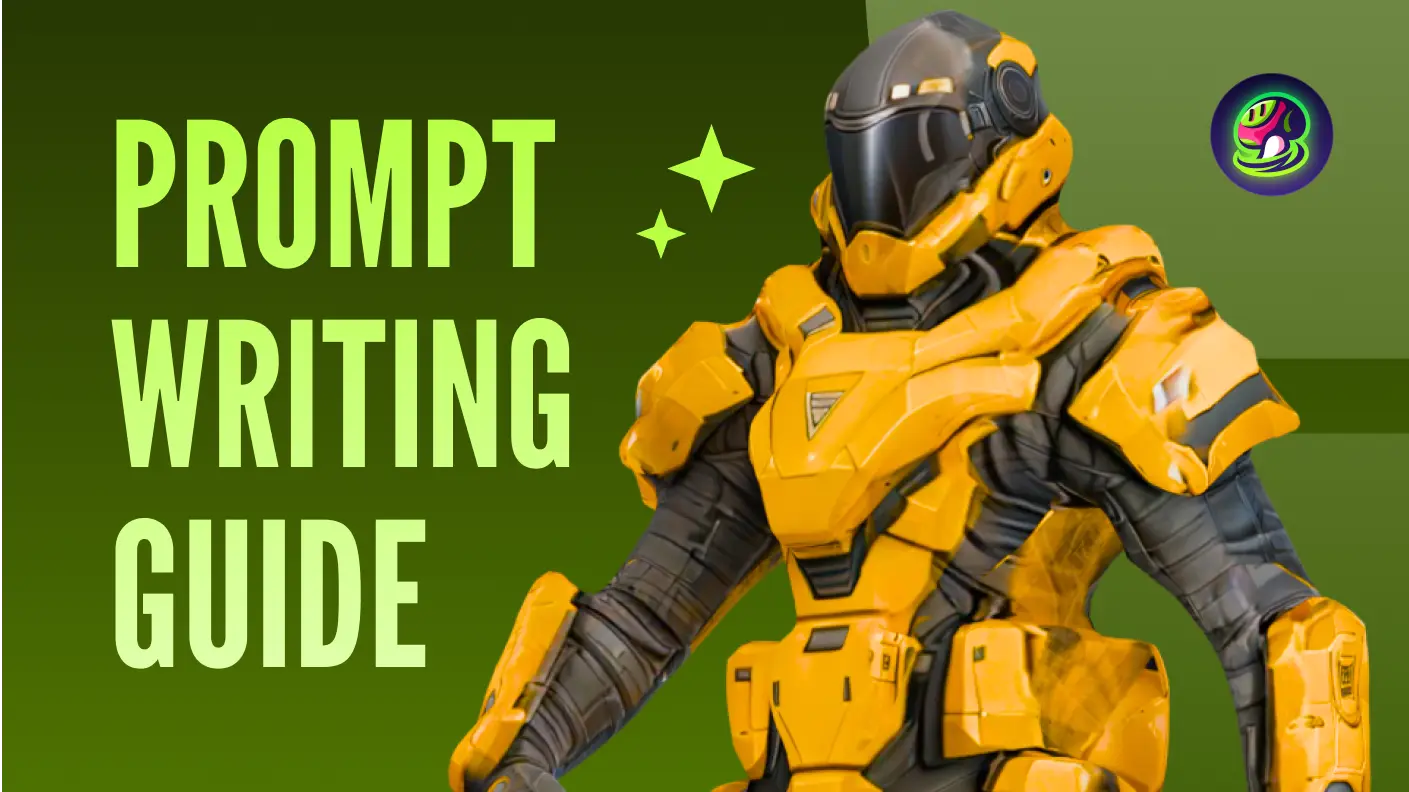En esta guía, hemos demostrado cómo crear modelos 3D usando Meshy, un generador avanzado de modelos 3D con inteligencia artificial. Esta herramienta innovadora permite la conversión de texto a 3D, facilitando la creación de activos 3D a partir de descripciones simples.
Paso 1: Ir al Espacio de Trabajo de Texto a 3D
Para comenzar a crear tus propios diseños, simplemente haz clic en la pestaña "Texto a 3D" en la barra lateral izquierda. Aquí es donde entra en juego nuestra herramienta gratuita de modelado 3D, permitiéndote dar vida a tus ideas con facilidad.
![]() Dashboard
Dashboard
Paso 2: Introducir el Texto de Indicación
En el cuadro de indicaciones, describe el objeto que deseas generar. Incluye detalles sobre la forma, color, tamaño, estilo y otros atributos. Cuanto más específico seas, mejor podrá trabajar la tecnología de modelado 3D de IA para ti. Si necesitas más inspiración, consulta nuestra guía para principiantes - 50+ Palabras Clave de Meshy para Crear Modelos 3D Asombrosos.
Después de escribir tu indicación, haz clic en "Generar". Tu tarea aparecerá en la sección "Mis Generaciones".
![]() Fórmula de Indicación: Sujeto principal + Detalles de estilo + Otros detalles
Fórmula de Indicación: Sujeto principal + Detalles de estilo + Otros detalles
Paso 3: Seleccionar un Modelo de Vista Previa para Refinar
Meshy devolverá cuatro modelos preliminares en formato de video. Haz clic en "Refinar" en cualquier modelo que te guste para un refinamiento adicional. Si ninguno de los modelos es satisfactorio, haz clic en "Regenerar" para generar un nuevo conjunto.
![]() Proceso de Generación
Proceso de Generación
Tu modelo refinado aparecerá debajo de las vistas previas. Puedes refinar múltiples modelos de vista previa.
![]() Proceso de Refinamiento
Proceso de Refinamiento
Paso 4: Explorar el Modelo Refinado
Haz clic en el modelo refinado para verlo en detalle en el visor 3D. Usa el panel de configuración de vista previa a la derecha para ajustar varias configuraciones. Cambiar a sombreado PBR te permite ajustar la fuerza y rotación de HDRI, mientras que las configuraciones de textura te permiten afinar el metalizado y la rugosidad de la textura.
![]() Configuraciones de Textura
Configuraciones de Textura
Ten en cuenta que ajustar estos parámetros no alterará las propiedades del modelo y las texturas en sí. Están destinados únicamente a proporcionar diferentes opciones de vista previa.
Paso 5: Editar Textura y Malla
Edición de Textura con IA
Si estás en un plan premium, puedes utilizar nuestras herramientas de edición de textura con IA para retexturizar modelos o eliminar elementos no deseados.
La edición de textura con IA puede ayudarte a regenerar partes de la textura, mientras que la curación inteligente puede asistir en la eliminación de manchas de la textura.
![]() Edición de Textura con IA
Edición de Textura con IA
![]() Curación Inteligente
Curación Inteligente
Configuraciones de Malla
Meshy soporta reducción de polígonos y la conversión de modelos a quads. Haz clic en "Configuraciones de Malla" en la barra de herramientas derecha. Este proceso toma solo unos segundos.
![]() Configuraciones de Malla
Configuraciones de Malla
![]() Reducir Polígonos
Reducir Polígonos
Paso 6: Descarga Tus Recursos
Descarga tus recursos haciendo clic en el botón “Download” en la barra de herramientas derecha. Los formatos compatibles incluyen .fbx, .obj, .usdz, .glb, .stl, y .blend.
![]() Descargar modelos
Descargar modelos
Paso 7: Comparte Tus Creaciones
Si deseas compartir tu obra de arte con la comunidad o tus amigos, simplemente haz clic en el botón “Share” en la barra de herramientas derecha. Desde allí, puedes publicar tu modelo en la comunidad de Meshy, compartirlo por correo electrónico o redes sociales, copiar un enlace de vista previa del modelo, o descargar una vista previa en video de tu creación.
![]() Publicar en la comunidad
Publicar en la comunidad
![]() Compartir en plataformas de redes sociales
Compartir en plataformas de redes sociales
Síguenos
Si estás interesado en explorar más sobre Meshy, visita nuestras plataformas de redes sociales. Aprende cómo los generadores de modelos 3D con IA pueden transformar tu flujo de trabajo creativo:
- Suscríbete a nuestro canal de YouTube para los últimos tutoriales.
- Síguenos en Twitter para noticias, consejos e inspiración.
- Únete a nuestra comunidad de Discord para conectarte con otros artistas 3D.