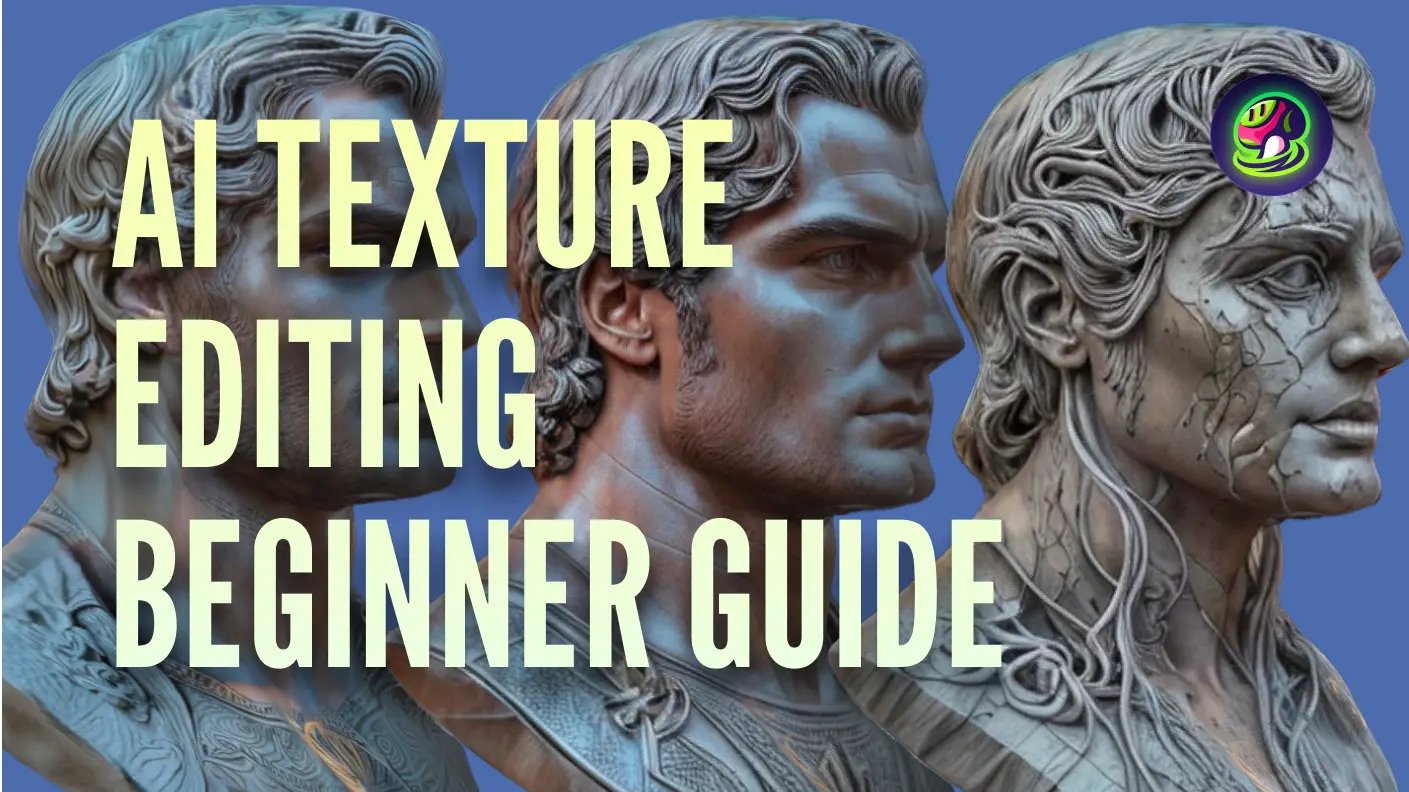Beginnen Sie eine kreative Reise, während wir die nahtlose Verschmelzung von Meshy Text zu Textur mit Blender erkunden und neue Möglichkeiten zur Verbesserung von 3D-Modellen erschließen. In diesem Tutorial führen wir Sie durch die mühelose Integration von Meshy und Blender und bieten eine Schritt-für-Schritt-Anleitung zur Verbesserung Ihrer Szenenerstellung.
Möchten Sie Ihren Blender-Workflow noch weiter optimieren? Erfahren Sie, wie Sie unser Plugin herunterladen und nutzen können, um zusätzlichen Komfort und Effizienz zu bieten. Entdecken Sie die Möglichkeiten, Szenen in verschiedenen Stilen mit der nahtlosen Integration von Meshy und Blender zu erstellen.
Schritt-für-Schritt-Anleitung zur Verwendung von Meshy-for-Blender
1. Download und Installation von Meshy-for-Blender
Beginnen Sie mit dem Herunterladen des Meshy-for-Blender-Plugins.
2. Registrieren Sie ein Meshy-Konto
Als nächstes müssen Sie sich für ein Meshy-Konto registrieren. Dies ermöglicht Ihnen den Zugriff auf alle Funktionen von Meshy und deren nahtlose Integration mit Blender.
3. Erstellen und Speichern eines API-Schlüssels
Folgen Sie den Anweisungen auf der Authentication Seite, um Ihren API-Schlüssel zu erstellen und zu speichern. Dieser Schlüssel ist entscheidend, um Blender mit Meshy zu verbinden und die Texturierungsfähigkeiten zu nutzen.
4. Erstellen Sie stilisierte Texturen in Blender
Öffnen Sie zunächst den Blender-Editor und wählen Sie die Option Edit → Preferences → Add-ons → Install aus der Menüleiste, um Meshy-for-Blender zu installieren. Nachdem Sie das Add-on installiert und aktiviert haben, geben Sie den API-Schlüssel in die Add-on-Verwaltungsschnittstelle ein und drücken Sie Enter, um zu speichern.
![]()
Im Objektmodus drücken Sie die N-Taste, um die Seitenleiste in der oberen rechten Ecke des Ansichtsfensters zu erweitern. Wählen Sie in der Seitenleiste "Meshy", um die Text to Texture-Fensterschnittstelle zu öffnen.
![]()
Als nächstes können wir Texturen für das Modell generieren. Nehmen wir das Automodell als Beispiel. Wir wählen das Modell aus, das wir texturieren möchten, und geben dann im Text to Texture-Interface die Texteingabe ein. Zum Beispiel:
- Objekt-Eingabe:
A car - Stil-Eingabe:
little blue traveling car, brand new, 4k, hdr, highest quality
Klicken Sie dann auf die Schaltfläche "Submit Task", um die Aufgabe einzureichen.
![]()
Nach dem Einreichen der Aufgabe können Sie auf die Schaltfläche "Refresh Task List" klicken, um den Aufgabenstatus zu aktualisieren. Sobald die Aufgabe abgeschlossen ist, können Sie auf die Schaltfläche "Download" klicken, um das neue Modell herunterzuladen. Schließlich können wir das Modell mit Texturen in der Szene sehen!
![]()
Fazit
Indem Sie diese Schritte befolgen, können Sie Meshy problemlos mit Blender integrieren, um atemberaubende, stilisierte 3D-Modelle zu erstellen. Egal, ob Sie Anfänger oder erfahrener Benutzer sind, Meshys Text to Texture-Funktion vereinfacht den Prozess der Anwendung einzigartiger Texturen auf Ihre Modelle, verbessert Blender 3D-Modelle und lässt Ihre kreative Vision lebendig werden.