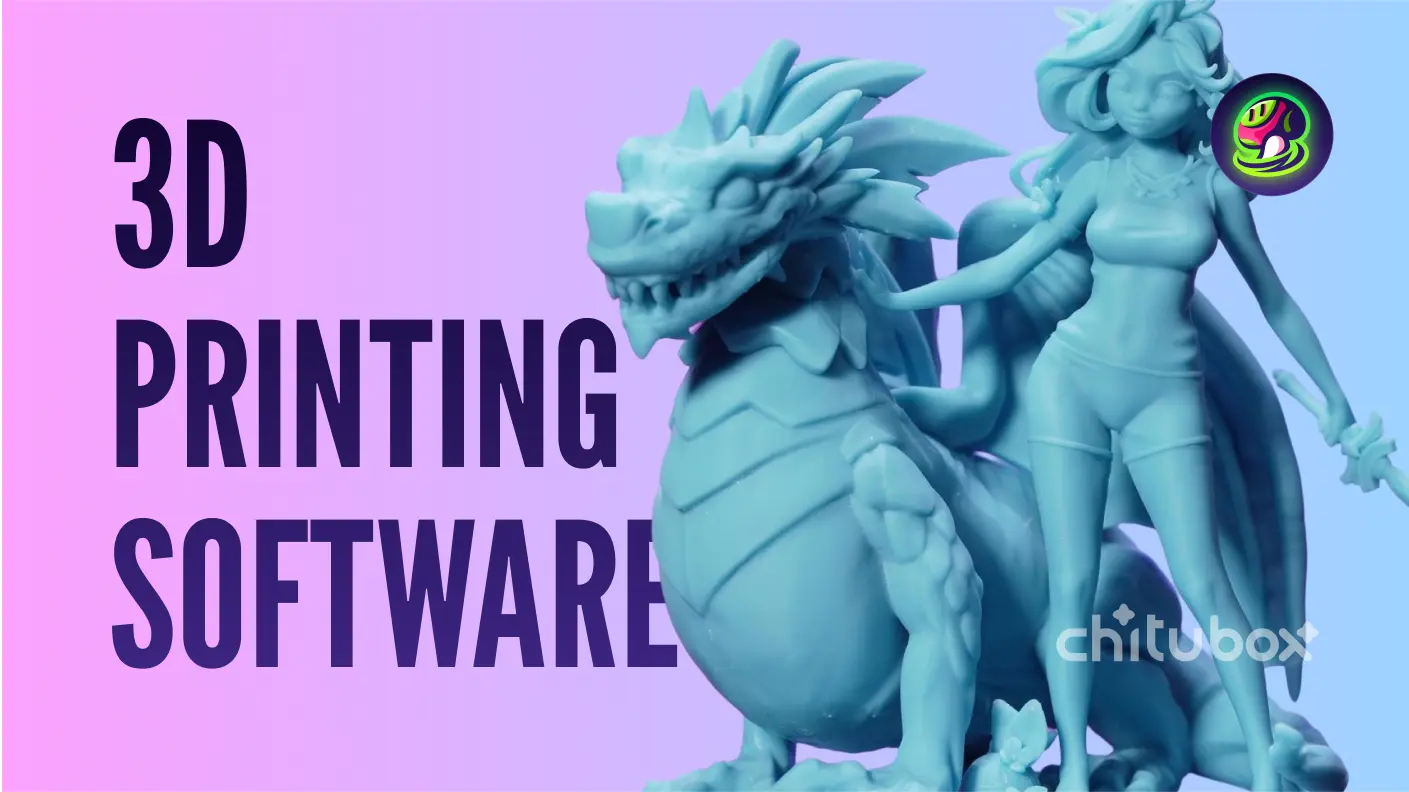In diesem Blogbeitrag teilt Victor Rosay, ein früher Anwender von Meshy, ein umfassendes Tutorial darüber, wie man schnell und einfach ein 3D-gedrucktes Yokai-Ei mit Meshy erstellt.
![]() 3D-Druck Yokai-Ei von Victor
3D-Druck Yokai-Ei von Victor
Teil 1. Erstellen eines 3D-Modells mit Meshy
Hast du jemals darüber nachgedacht, ein Yokai-Ei zu erstellen, um deine Freunde zu beeindrucken? Vielleicht nicht. Aber jetzt, wo du hier bist, bist du sicher neugierig, wie es geht!
Was ist ein Yokai-Ei?
Die Idee für Yokai-Eier kam mir, nachdem ich ein Behelit aus dem Berserk-Universum gedruckt hatte. Meine Mutter bemerkte, dass es ziemlich traurig aussah, und schlug vor, eines mit einem Lächeln zu erstellen (ich liebe dich, Mama <3).
Warum Meshy zur Generierung verwenden?
Die Idee ist, prozedurale Generierung zu nutzen, um die Iterationsphase zu vereinfachen und deine Forschung zu bereichern! So wird Meshy zufällige Formen für uns generieren, die es uns ermöglichen, unsere Ideen mit unseren Bildhauerkünsten zum Leben zu erwecken.
Wir werden auch Texturen verwenden, um sehr feine Details zu erfassen. Diese Details innerhalb der Texturen helfen uns, präzise und leicht zu bemalende Geometrie zu erstellen, ohne ein Vermögen für 3D-Pinsel-Pakete ausgeben zu müssen!
Wir können das Ei auswählen, das uns am besten gefällt, um mit dem Modellieren zu beginnen.
Wie wählt man einen Kunststil in Text-to-3D?
Es gibt im Allgemeinen zwei Ansätze:
Wahl des Skulpturenstils
- ✅ Meshy generiert direkt eine Höhenkarte!
- ❌ Das Mesh ist trianguliert.
- ❌ Meshy erlaubt keine Modifikation von Texturen.
Wahl eines anderen Stils
- ❌ Meshy generiert nicht direkt eine Höhenkarte!
- ✅ Du kannst das Mesh in Quads generieren.
- ✅ Meshy erlaubt die Modifikation von Texturen.
Beachte, dass du, wenn du den Skulpturenstil verwenden möchtest, ein trianguliertes Mesh unterteilen musst, was sehr ressourcenintensiv ist. Wenn du einen anderen Stil verwendest, musst du selbst eine Höhenkarte generieren, aus der Diffus- oder Normalmap. Du kannst Software wie Materialize oder jede andere Lösung verwenden.
![]()
Text-Prompt
In unserem Prompt werden wir damit beginnen, dem Generator Kontext zu geben: Im Wesentlichen werden wir das Projekt und die Nutzung des 3D-Modells definieren.
Detailliertes 3D-druckbares Modell eines Behelit-Eis inspiriert vom Manga Berserk
Als Nächstes werden wir genauer spezifizieren, was wir in unserem 3D-Modell wollen. In diesem Beispiel habe ich mich nicht auf einen bestimmten Gesichtsausdruck konzentriert, weil ich die prozedurale Generierung nutzen wollte, um Inspiration zu finden.
Das Modell sollte ein Gesicht in Qualen enthalten, mit realistischen Gesichtsausdrücken und präzisen Details
Laut meinen Tests hat Meshy Schwierigkeiten, spezifische Gesichtsausdrücke zu erkennen. Ich wollte jedoch, dass das Gesicht detailliert genug in der Geometrie des Objekts ist, anstatt in der Textur.
Du kannst auch die Prompt-Bibliothek erkunden, um deinen Prompt zu bereichern.
Die Prompt-Bibliothek ermöglicht es dir, einen Stil, Materialien oder bestimmte Arten von Details zu spezifizieren. Diese von dem Meshy-Team optimierten und entworfenen Prompts sind ziemlich zuverlässig und helfen dir, bessere Ergebnisse zu erzielen! Du hast auch die Möglichkeit, Negative Prompts hinzuzufügen. Negative Prompts werden verwendet, um Elemente zu identifizieren, die du nicht im Generator enthalten haben möchtest!
![]()
Teil 2. Details zum Modell in Blender hinzufügen
Blender ist eine sehr praktische Software-Suite mit wirklich nützlichen Modellierungs- und Retuschewerkzeugen. Für die Modellierung organischer Formen, die keine komplexen Mechanismen haben, ist es ideal! Zusätzlich bietet Meshy die Möglichkeit, deine Kreationen als .blend-Dateien mit den im Projekt enthaltenen Texturdateien zu exportieren! Um loszulegen, müssen Sie Blender ein wenig für das 3D-Drucken konfigurieren. Das Erste, was zu tun ist, ist die Einheiten von Blender zu ändern. Standardmäßig ist Blender auf "Meter" eingestellt, was für das 3D-Drucken etwas zu groß ist. Wir werden es auf Millimeter umstellen.
Das Zweite, was wir tun können, ist das 3D Print Toolbox-Addon zu installieren. Dieses Addon gibt uns Zugriff auf spezialisierte Werkzeuge für das 3D-Drucken, die nicht unbedingt von der Software bereitgestellt werden. Sobald das erledigt ist, können Sie loslegen.
Das Ziel wird sein, die Höhenkarte zu verwenden, um die Details unseres 3D-Modells zu erzeugen. Sie können die Verschiebungsstärke und die Anzahl der Unterteilungen anpassen, um das Detailniveau zu wählen, das Ihnen zusagt.
Teil 3. Machen Sie das Modell ansprechender
In diesem letzten Kapitel werden wir erkunden, wie man auf einem 3D-Mesh skulptiert, während die UVs erhalten bleiben, und unser Modell für den 3D-Druck vorbereitet!
Wir werden mit viel Geometrie arbeiten, daher müssen Sie möglicherweise Ihre Modifikatoren anwenden. Duplizieren Sie Ihr Modell, bevor Sie sie anwenden; man weiß nie, wann man zurückgehen möchte!
![]()
Die Anatomie grob ausarbeiten!
Zuerst verwenden wir die Texturkarte, um die volumetrischen Elemente unseres Modells zu identifizieren: die Platzierung der Augen, des Mundes, der Ohren usw. Sie können ein kleines Diagramm erstellen, um diese Elemente zu identifizieren.
Um die Schattierungsoptionen im Ansichtsfenster zu erkunden, wählen Sie ein Matcap, das Ihnen gefällt, und wählen Sie die Option "Textur". Dies ermöglicht es Ihnen, zu arbeiten, während Sie die Texturkarte direkt auf Ihrem Modell visualisieren.
Zwei weitere Schattierungsoptionen, die ich mag, sind Ridge und Valley. Diese Shader-Elemente basieren auf Kavitätsschattierung, um die Tiefe Ihrer Pinselstriche anzuzeigen.
Wenn Ihr Computer Schwierigkeiten mit hohen aktiven Unterteilungen hat, können Sie sie deaktivieren oder anwenden (beide Aktionen werden RAM freigeben), und es wird Ihre Arbeit nicht beeinflussen! Für diese Phase benötigen Sie nicht viel Geometrie, sodass Sie die Unterteilungen für später aufheben können.
Um die UVs während der Arbeit zu erhalten, stellen Sie sicher, dass die Dyntopo-Option deaktiviert ist! Diese Funktion ermöglicht es Pinseln, Ihre Geometrie zu verändern und kann Ihre UVs zerstören. Dyntopo erzeugt Geometrie basierend auf der Ansicht, d.h. der Entfernung der Kamera vom Objekt, oder gemäß einer von Ihnen festgelegten Dichte.
Dyntopo ist in einigen Fällen sehr nützlich, besonders am Anfang eines Projekts, um große volumetrische Elemente wie Hörner, Beine, Arme, einen Schwanz oder einen Haarstrang zu erstellen. Eine weitere Verwendung ist das Erstellen feiner und detaillierter Elemente, wie z.B. Hautporen.
Nützliche Pinsel
Die Pinsel, die nützlich sein werden, sind eher traditionelle:
- Der Draw-Pinsel (ich benutze ihn nicht oft, außer mit Texturen).
- Der Clay-Pinsel ist sehr praktisch und einfach zu verwenden, um schnell Elemente zu definieren.
- Der Clay Strips-Pinsel funktioniert fast wie Clay, ist aber sehr texturiert. Ich mag ihn besonders. Bei richtiger Anwendung können Sie schnell interessante Details wie bestimmte Haut- oder Muskelstrukturen erstellen.
- Der Blob-Pinsel fügt schnell viel Volumen hinzu. In Kombination mit dem Scrape-Pinsel kann er verwendet werden, um Elemente wie die Konturen der Augen oder Lippen zu modellieren.
- Der Grab-Pinsel ist großartig für kleine Anpassungen und Korrekturen von Proportionen.
- Der Snake Hook-Pinsel kann schnell Material hinzufügen, um z.B. eine Nase zu formen, wenn er sparsam eingesetzt wird.
Erkunden Sie Ihre Pinsel, sehen Sie, wie sie reagieren, und Sie werden Ihren Arbeitsstil finden. Es macht sehr viel Spaß. Wie beim Zeichnen ist es die Bewegung Ihrer Pinselstriche, die Ihre Formen definieren wird. Je mehr Sie die Anatomie beherrschen, desto präziser und interessanter wird Ihr Ergebnis sein.
Um sicherzustellen, dass Ihr 3D-Druck perfekt wird, können Sie 3D-Print Toolbox verwenden. Es ist ein kostenloses Add-on, das Ihnen hilft, Ihr Modell zu überprüfen. Wenn Sie unsicher sind, klicken Sie auf Make Manifold. Dies wird die fehlenden Flächen Ihres 3D-Modells auffüllen. Fügen Sie eine Unterstützung hinzu, um einen Schlüsselanhänger zu befestigen, und Sie sind fertig! Persönlich höre ich auf, wenn ich mit dem Ergebnis vollkommen zufrieden bin. Je präziser und kontrollierter die Details sind, desto angenehmer wird es sein, mit Acrylfarben zu malen, indem man Lasur- und Trockenbürsttechniken verwendet, um subtile und vielfältige Effekte zu erzielen!
![]()
Entdecke die Meshy Community
Tritt der Community von 3D-Enthusiasten bei und beginne noch heute mit dem Erstellen. Tauche ein in die Welt des Online-3D-Modellierens und entfessle dein Potenzial mit Meshy.
![]()