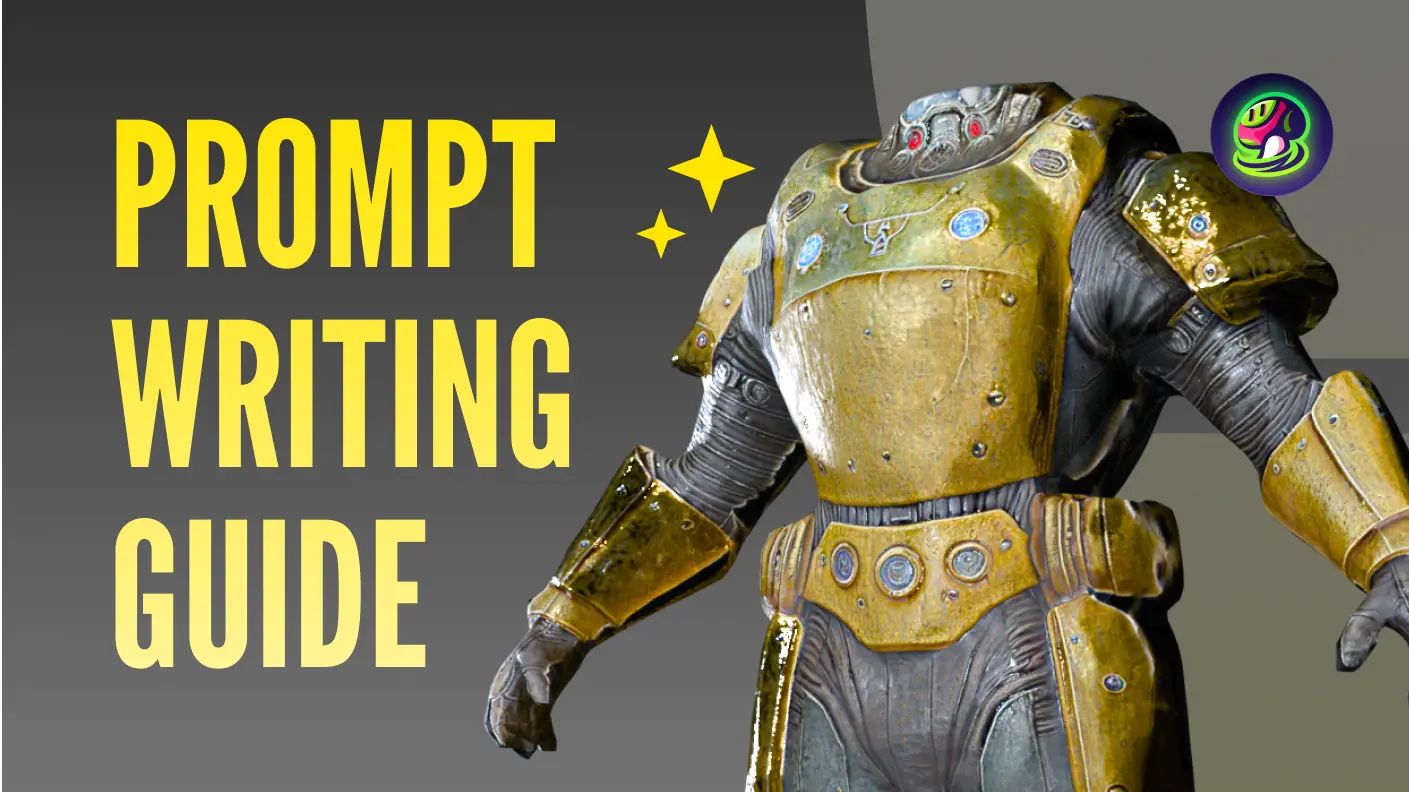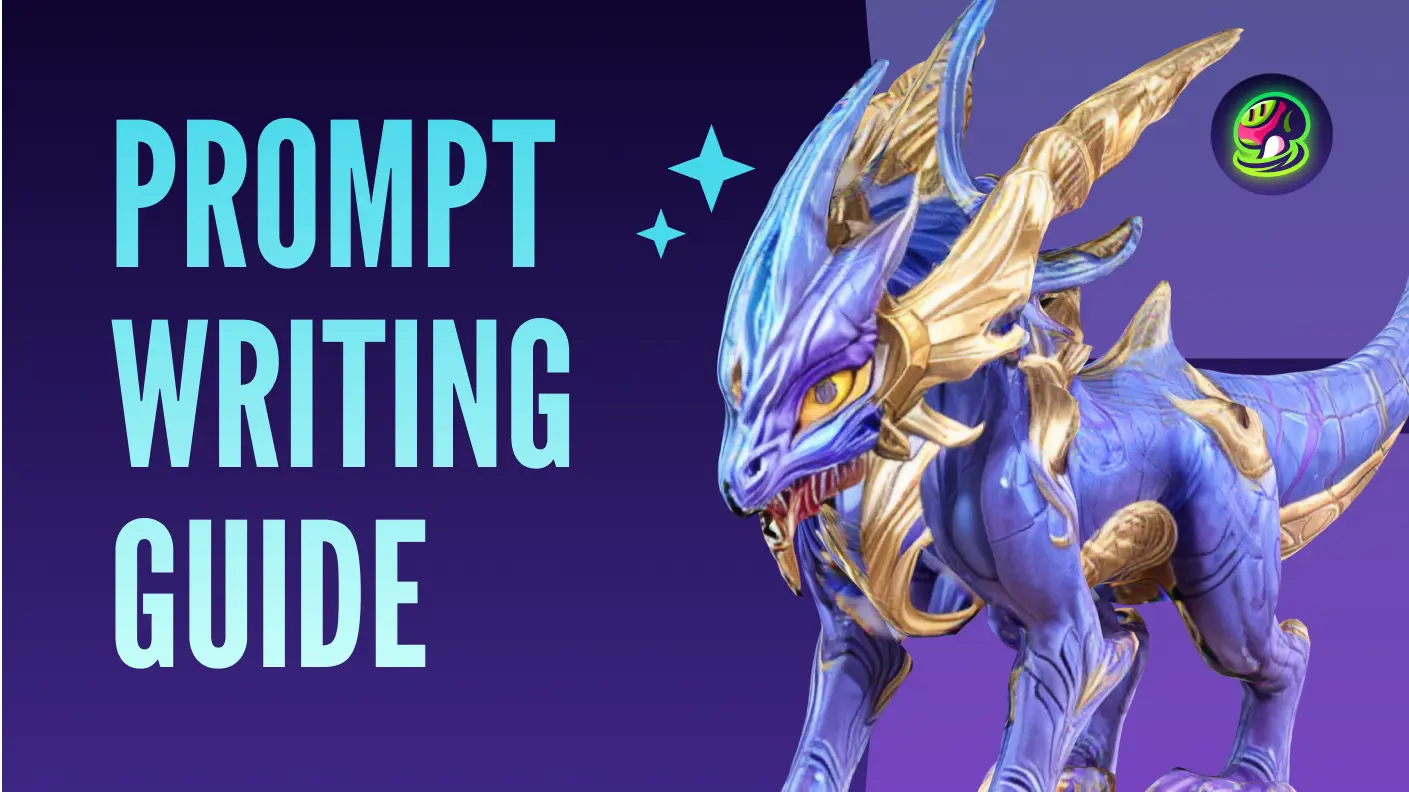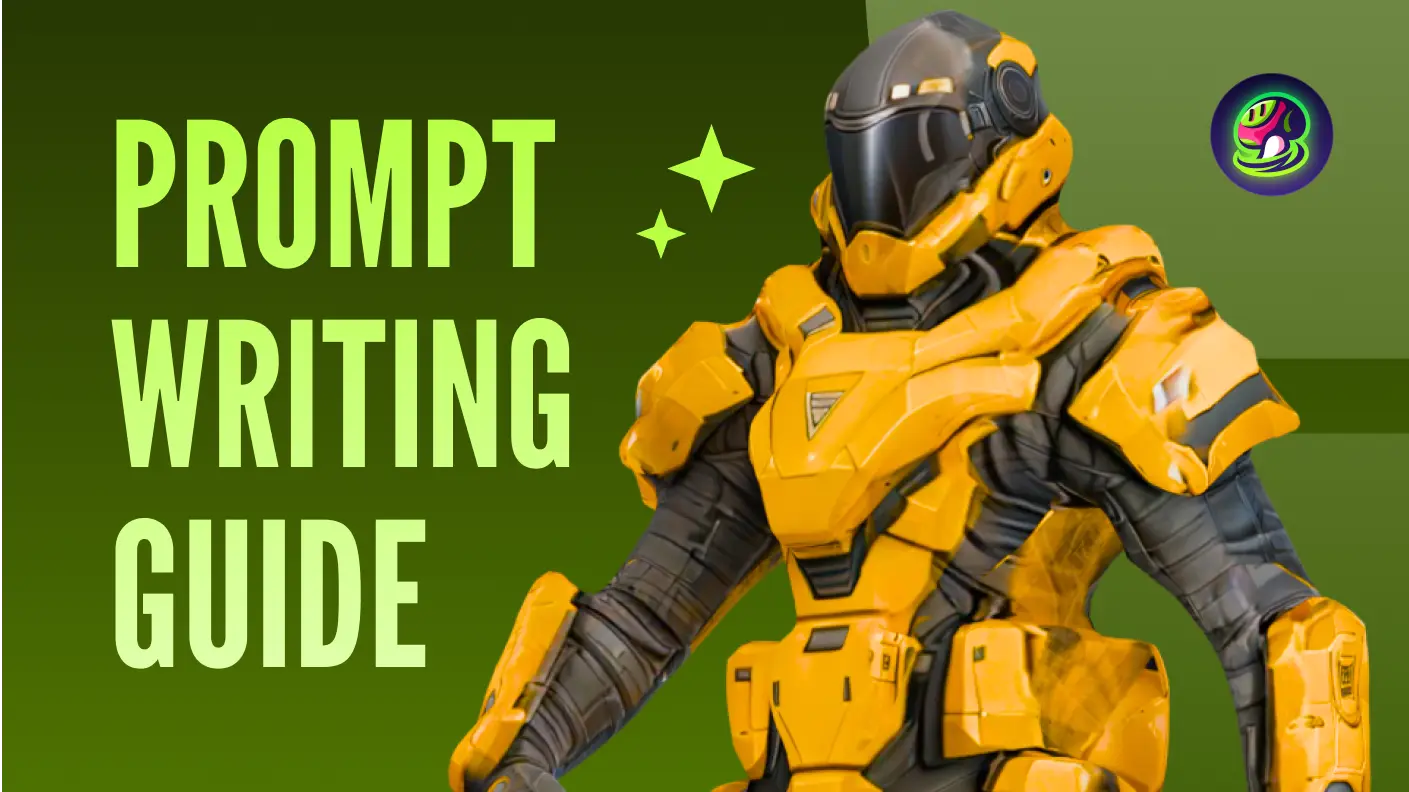In this guide, we've demonstrated how to create 3D models using Meshy - an advanced AI 3D model generator. This innovative tool allows for text to 3D model conversion, making it easy to create 3D assets from simple descriptions.
Step 1: Go to Text to 3D Workspace
To dive into creating your own designs, simply click on the “Text to 3D” tab on the left sidebar. This is where our free 3d modeling tool comes into play, allowing you to bring your ideas to life with ease.
![]() Dashboard
Dashboard
Step 2: Enter Text Prompt
In the prompt box, describe the object you want to generate. Include details about shape, color, size, style, and other attributes. The more specific you are, the better the AI 3D modeling technology can work for you. If you need more inspiration, check out our guide for beginners - 50+ Meshy Keywords to Create Amazing 3D Models.
After typing your prompt, click “Generate”. Your task will appear in the “My Generations” section.
![]() Prompt Formula: Main subject + Style details + Other details
Prompt Formula: Main subject + Style details + Other details
Step 3: Select a Preview Model to Refine
Meshy will return four draft models in a video format. Click “Refine” on any model you like for further refinement. If none of the models are satisfactory, click “Regenerate” to generate a new set.
![]() Generate process
Generate process
Your refined model will appear below the previews. You can refine multiple preview models.
![]() Refine process
Refine process
Step 4: Explore the Refined Model
Click on the refined model to view it in detail in the 3D viewer. Use the preview settings panel on the right to tweak various settings. Switching to PBR shading allows you to adjust HDRI strength and rotation, while texture settings lets you fine-tune the metallic and roughness of the texture.
![]() Texture Settings
Texture Settings
Please note that adjusting these parameters won't alter the properties of the model and textures themselves. They are solely meant to provide different preview options.
Step 5: Edit Texture and Mesh
AI Texture Editing
If you're on a premium plan, you can utilize our AI texture editing tools to retexture models or remove unwanted elements.
AI texture editing can help you regenerate parts of the texture, while smart healing can assist in removing spots from the texture.
![]() AI Texture Editing
AI Texture Editing
![]() Smart Healing
Smart Healing
Mesh Settings
Meshy supports polygon reduction and converting models to quads. Click on “Mesh Settings” in the right toolbar. This process takes just a few seconds.
![]() Mesh Settings
Mesh Settings
![]() Reduce Polygons
Reduce Polygons
Step 6: Download Your Assets
Download your assets by clicking the “Download” button on the right toolbar. Supported formats include .fbx, .obj, .usdz, .glb, .stl, and .blend.
![]() Download models
Download models
Step 7: Share Your Creations
If you want to share your artwork with the community or your friends, simply click the “Share” button on the right toolbar. From there, you can publish your model to the Meshy community, share it via email or social media, copy a model preview link, or download a video preview of your creation.
![]() Publish to the community
Publish to the community
![]() Share to social media platforms
Share to social media platforms
Follow us
If you're interested in exploring more about Meshy, check out our social media platforms. Learn how AI 3D model generators can transform your creative workflow:
- Subscribe to our YouTube channel for the latest tutorials.
- Follow us on Twitter for news, tips, and inspiration.
- Join our Discord community to connect with other 3D artists.